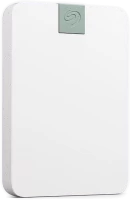Как отформатировать жесткий диск

Пользователю доступно несколько способов запуска службы форматирования винчестера, которые в целом идентичны для всех версий Windows. Расскажем о каждом из них по порядку.
Средствами Windows
Простейший способ, как форматировать жесткий диск в версиях “винды” от XP и выше, включает следующий порядок действий:
1. Заходим в «Мой компьютер».
2. Кликаем на требуемый диск правой кнопкой мыши и в выпавшем контекстном меню выбираем «Форматировать».
3. Откроется окно настроек:
- «Файловая система». Рекомендуется NTFS, так как в отличие от FAT32 поддерживает файлы больше 4 ГБ;
- «Размер кластера». Он установлен по умолчанию. Рекомендуем этот параметр не менять;
- «Метка тома». Можно не указывать;
- «Способы форматирования». Здесь отмечаем, быстрое или полное, соглашаемся на удаление данных и нажимаем «Начать».
 |
Файлы и текущие программы перед началом процесса закрываем.
Следующий способ посредством службы «Управление дисками» позволяет выполнить процедуру очистки без перезагрузки. Попасть в соответствующее меню можно через последовательность разделов «Пуск — Компьютер —Управление компьютером — Запоминающие устройства — Управление дисками», либо через «Панель управления — Администрирование — Управление компьютером». В данном меню находим необходимый нам диск и действуем по уже знакомой схеме.
 |
С помощью командной строки
А теперь перейдем к более продвинутому способу форматирования жесткого диска — через командную строку. В отличие от предыдущих, он быстрее, но менее наглядный, так как не использует интерфейс операционной системы. Пригодится для юзеров, предпочитающих консольное управление компьютером.
1. В ОС набираем WIN+R, в появившемся поле прописываем cmd и жмем “OK”.
 |
2. Попадаем в окно командной строки и вводим одну из комбинаций на выбор, исходя из того, какой вид форматирования требуется:
Через BIOS
Следующий метод, как отформатировать жесткий диск — через БИОС, пригодится, когда нет возможности загрузиться в систему: слетела, заблокирована вирусом, или же вы просто решили обновить версию, а заодно и отформатировать дисковое пространство. Собственно, БИОС предназначен для решения несколько других задач и не располагает требуемым функционалом для работы с накопителями. Поэтому, чаще под понятием форматирования «винта» из-под BIOS подразумевается его очистка и переразметка с помощью загрузочной флешки или диска, а также сторонних утилит, не требующих загрузки в ОС, или средствами установщика Windows.
Итак, перед тем, как форматировать жесткий диск через БИОС, записываем загрузочную флешку. Для этого нам понадобиться рабочая машина с установленной на ней программой Daemon Tools (или UltraISO), с помощью которой создаем образ диска с желаемой ОС и записываем его на флешку объемом не менее 4 ГБ. Сделать это поможет весьма наглядная и простая в управлении утилита — Rufus. Но есть и другие.
С диска или флешки
Записав загрузочный накопитель, можно начинать форматирование жесткого диска Windows 7 и прочих версий, предварительно настроив для этой цели BIOS. Процедура следующая:
1. Вставить CD с образом в дисковод или флэш накопитель в разъем USB.
2. Перезагрузить компьютер и несколько раз до начала загрузки ОС нажать одну из клавиш: «Del», F1, F2, F3 или Esc для вызова меню БИОС (выбор команды зависит от производителя вашего ПК или ноутбука или производителя материнской платы).
3. В БИОСе перейти в раздел Advanced Settings – Boot Device Priority и выбрать по умолчанию наш загрузочный диск: CD ROM или USB Flash Drive, чтобы после перезагрузки компьютер стартовал именно с него.
 |
4. Нажать F10 и «ОК» для сохранения и выхода из BIOS. После автоматической перезагрузки появится вот такое окно.
 |
5. Нажать любую клавишу для запуска программы установки.
 |
6. Сочетанием клавиш Shift + F10 вызвать командное окно.
Для Windows 8 или 8.1 делаем это иначе: «Язык — Диагностика — Дополнительные возможности — Командная строка».
Дальнейшие действия полностью повторяют процесс форматирования с помощью командной строки, начиная со 2-го пункта.
Мануал, как форматировать компьютер и установить Windows XP еще проще:
- берем Live CD,
- выбираем в БИОСе загрузку с требуемого накопителя,
- загружаемся в инсталлятор,
- выбираем в проводнике диск,
- кликаем по нему правой клавишей мышки,
- форматируем.
Установщиком Windows
Это способ будет прост для тех, кто уже освоил предыдущие. Производим все те же действия, что и при очистке винчестера с помощью командной строки при установке Windows, но, вместо запуска режима командной строки, выбираем:
- «Далее» — «Полная установка».
- Жмем на нужный диск и переходим в подраздел «Настройки диска – Форматировать».
 |
Сторонними утилитами
Данный способ требует установки специальных утилит, которые позволяют форматировать и делать разметку винчестера, как без загрузки в систему, так и непосредственно в ней. В первом случае неплохо поможет программа Gparted. Ее достаточно записать на флешку, и загрузиться с нее по вышеуказанной инструкции. А одной из наиболее удачных программ очистки и переразметки диска в системе считается HDD Low Level Format Tool.
Утилита эффективна даже при сильном повреждении магнитной поверхности накопителя. После ее установки и запуска:
1. Выбираем в списке интересующий нас диск и нажимаем «Продолжить».
 |
2. В открывшемся окне переходим во вкладку «Низкоуровневое форматирование», ставим отметку напротив пункта «Выполнить быструю очистку», если полностью стирать данные не требуется, и запускаем процесс форматирования.
 |
По окончании появится сообщение со статистикой. Важно учесть, что скорость форматирования в бесплатной версии программы ограничена, и на процесс может уйти несколько часов. Другим минусом программы является невозможность выбора размера кластера.
Средствами Mac PC
Не обошла необходимость форматирования «винта» и пользователей «яблочных» девайсов, поэтому вопрос, как отформатировать винчестер на Mac, мы не могли оставить без ответа. Операция крайне проста. Необходимо:
1. Через Lаunchpad войти в раздел «Другие».
2. Найти и открыть «Дисковую утилиту». В левой части открывшегося меню отобразятся все доступные диски.
3. Кликнув выбранный диск, перейти на вкладку «Стереть».
4. В пункте «Формат» выбрать MS DOS FAT, переименовать диск, если есть такое желание, и нажать «Стереть».
Действие одинаковое, как для внутренних, так и внешних дисков, а также USB Flash.
Ну, и на закуску расскажем, как отформатировать ПК под Linux в Ubuntu. Тех, кому удобнее оперировать графическим интерфейсом, спасет уже упомянутая ранее утилита GParted. Функционал ее нагляден и интуитивно понятен.
1. Устанавливаем программу командой «sudo apt-get install gparted».
2. Далее запускаем ее из терминала с правами суперпользователя. Для этого прописываем «sudo gparted».
3. Выбираем требуемый диск, вверху окна нажимаем вкладку «Раздел» — «Форматировать».
 |
Возможности программы значительно шире, но описывать их целиком нет смысла. Для тех, кто хочет освоить функционал GParted более детально, предлагаем ознакомиться с руководством пользователя.
Вот и все. Надеемся, что наше краткое пособие помогло вам сформировать представление о том, как правильно отформатировать диск.
Компактные решения, которые помогут сделать телевизор «умнее».
На что обращать внимание при выборе детского автокресла группы 1.
Подборка доступных чемоданов емкостью до 75 литров: оптимальный выбор для пары или молодой семьи.
Смарт-колонка для дома, пара гаджетов с приставкой Pro и обновленная линейка ноутбуков.
Пятерка интересных премьер, показанных в рамках проведения крупнейшей выставки компьютерной техники.
Cтатьи, обзоры, полезные советы
Все материалы