How to make friends with a PS4 gamepad with a computer

What is the difference between DualShock 4 version 1 and version 2
 |
In 2016, Sony released the Pro version of the PlayStation 4 and at the same time updated the DualShock 4 controller to the second version. Externally, the innovations turned out to be purely cosmetic: the top surface became completely matte, without glossy inserts, and the light panel is now visible not only from the end, but also illuminates the touchpad. From the point of view of tactile sensations, there were no significant differences from the old gamepad. Not much has changed inside either, in fact, the ability to transfer additional data via USB has been added. Simply put, when connected by wire, the new gamepad learned to output sound directly from the connected headset. The battery life has also increased slightly, although the built-in battery has remained the same.
How to connect
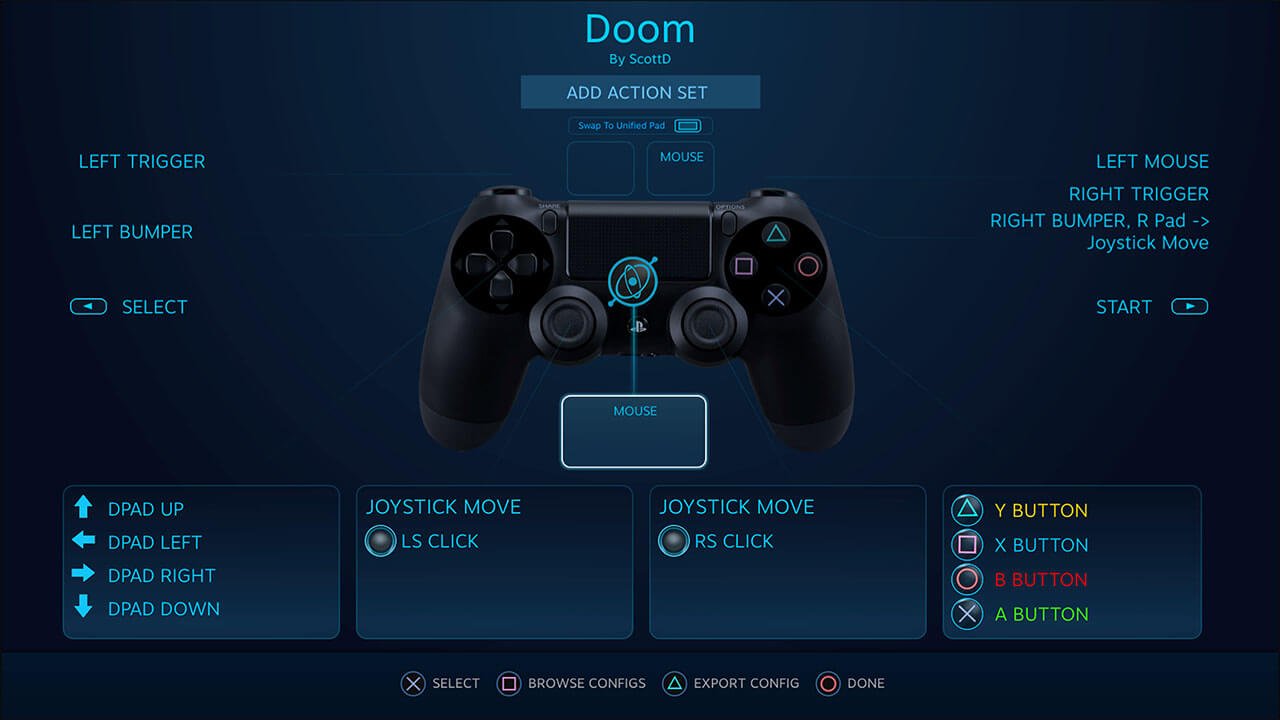 |
Some games support DS4 out of the box, i.e. no emulators are required. But there are few such games, so for the “turned on, set up, forgot” option, you will have to play a little with subtle matters. There are several options here — adding a gamepad through the official Steam client, connecting using the popular DS4Windows utility, and using the official Sony Bluetooth adapter (more on that later). Each option has its pros and cons, which we will discuss further.
Connecting to Steam
At the end of 2016, support for DualShock 4 officially appeared on Steam. The whole variety of settings became available for the gamepad, which had previously been implemented only for the native Steam controller. The joystick is configured in exactly the same way, but adjusted for the fact that the DualShock 4, unlike the official Steam controller, has a classic right stick and a classic cross.
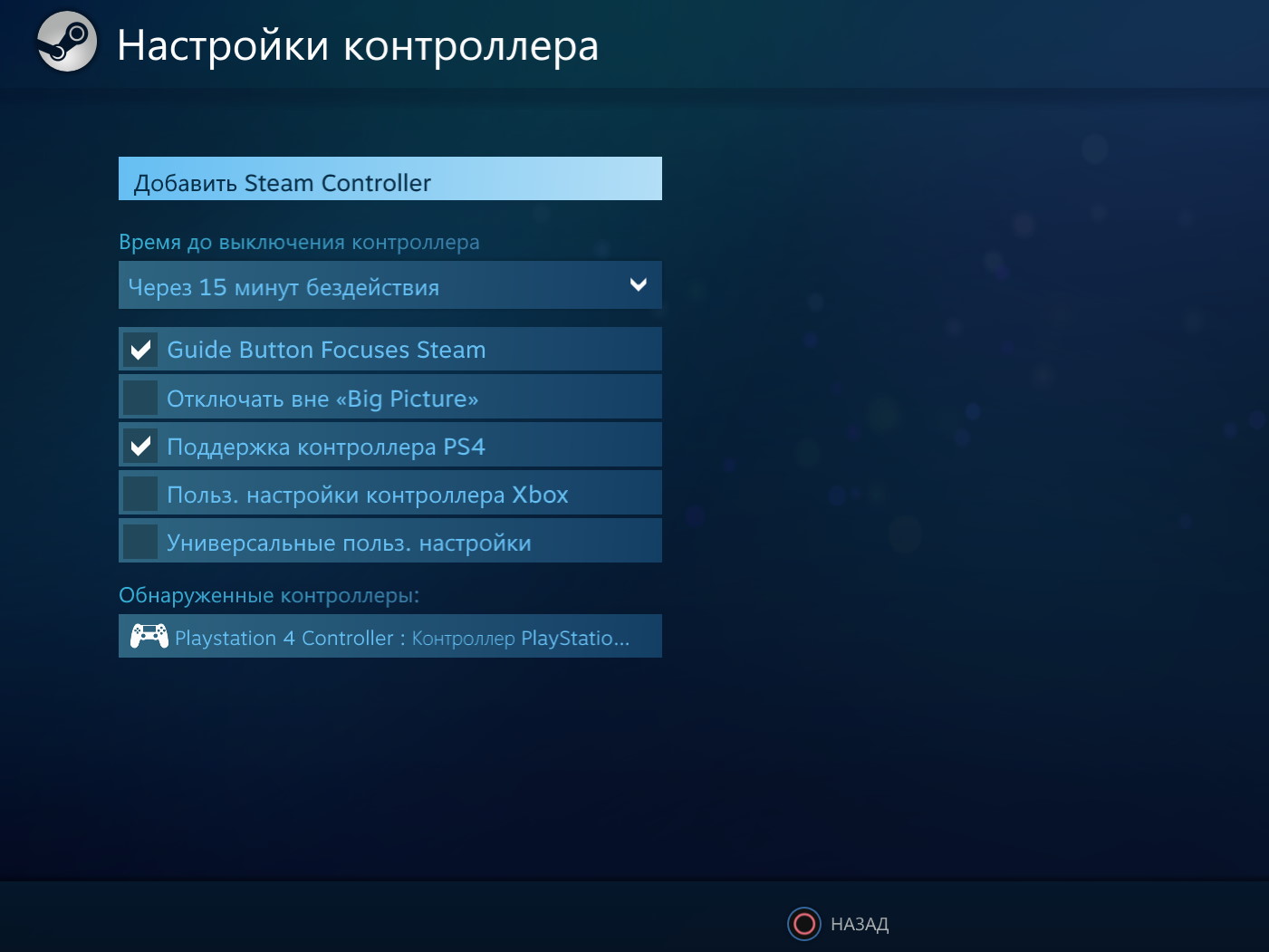 |
For some reason, the settings were hidden in the bowels of Steam, so finding them out of habit is not so easy.
- Before launching Steam, first connect the DualShock 4 itself, otherwise the programme may not see it.
- Next you need to switch to Big Picture mode (gamepad icon in the upper right corner)
- Click on settings (gear icon).
- In the menu that appears, look for the "Controller" tab and the "Controller Settings" item.
- In the menu that opens, check the box next to "PS4 controller support".
After that, it will be possible to select some settings for the gamepad, such as the colour and brightness of the backlight. In fact, that's all, now your DualShock 4 is set up and will always work in Steam. With games already in the Steam library, nothing needs to be done to bind the controller. Downloaded or purchased games from somewhere else will first need to be manually added to the Steam Library.
Connecting using third-party utilities
 |
As an alternative to Steam on a PC, there are popular DS4Windows or InputMapper softwares that solve all compatibility problems with PCs and even more. With the help of these programs, the gamepad will work clearly in all games that support XInput. They also allow you to use the built-in touchpad as a mouse (for DS4 V2), adjust the backlight, use the gyroscope to assign various actions to it.
Consider the connection using DS4Windows as an example, since it is the most convenient, flexible and not burdened with embedded advertising.
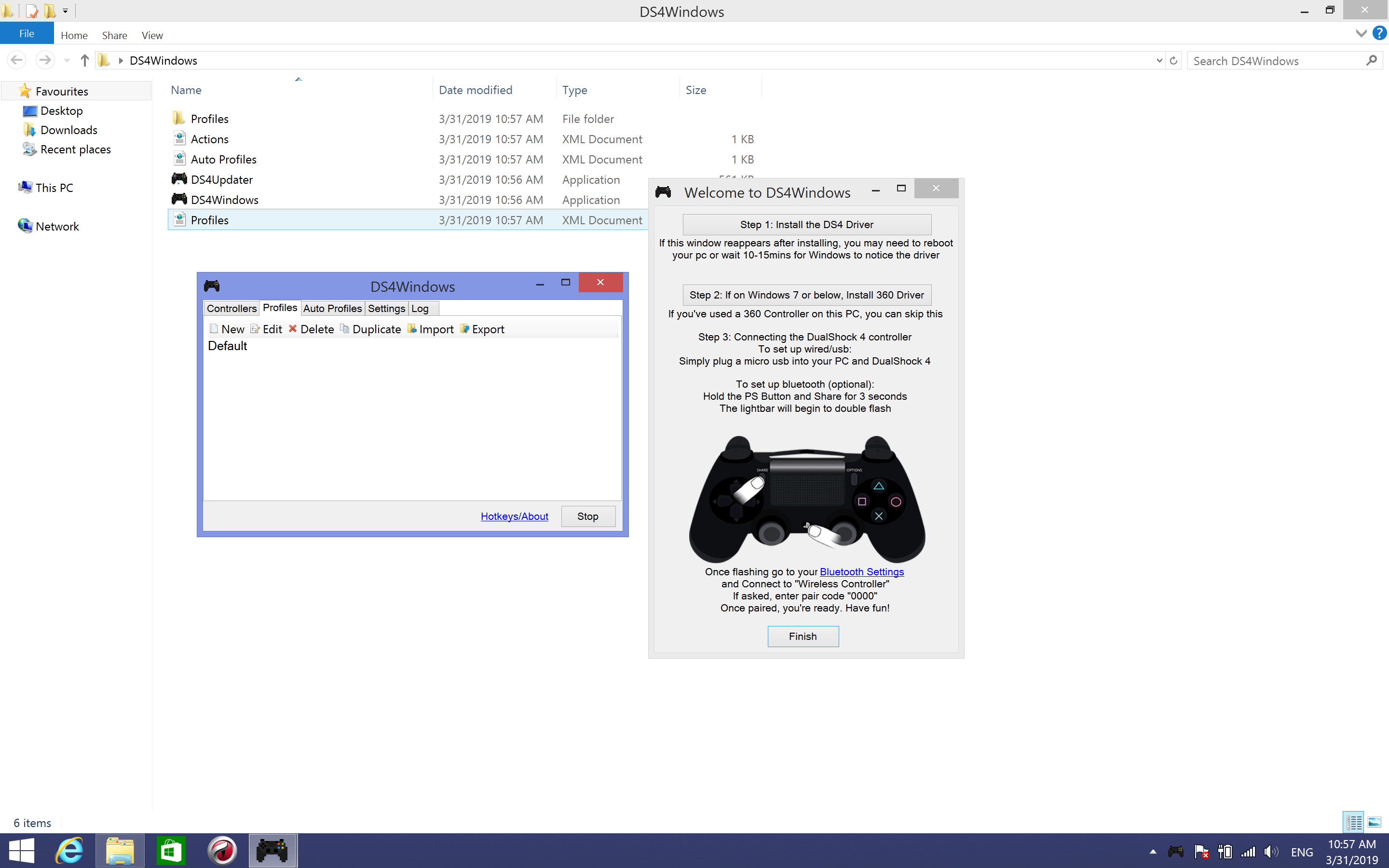 |
- First, download the desired version of DS4Windows (x64 or x86 Depending on the bitness of the system).
- On a fresh start, a connected gamepad should appear in the DS4Windows window. If it is not detected, then reconnect it and restart the programme.
- Open the settings menu (Settings) and see that there is a checkmark next to the “Hide DS4 Controller” item. This will prevent DS4Windows from conflicting with default controller settings in some games.
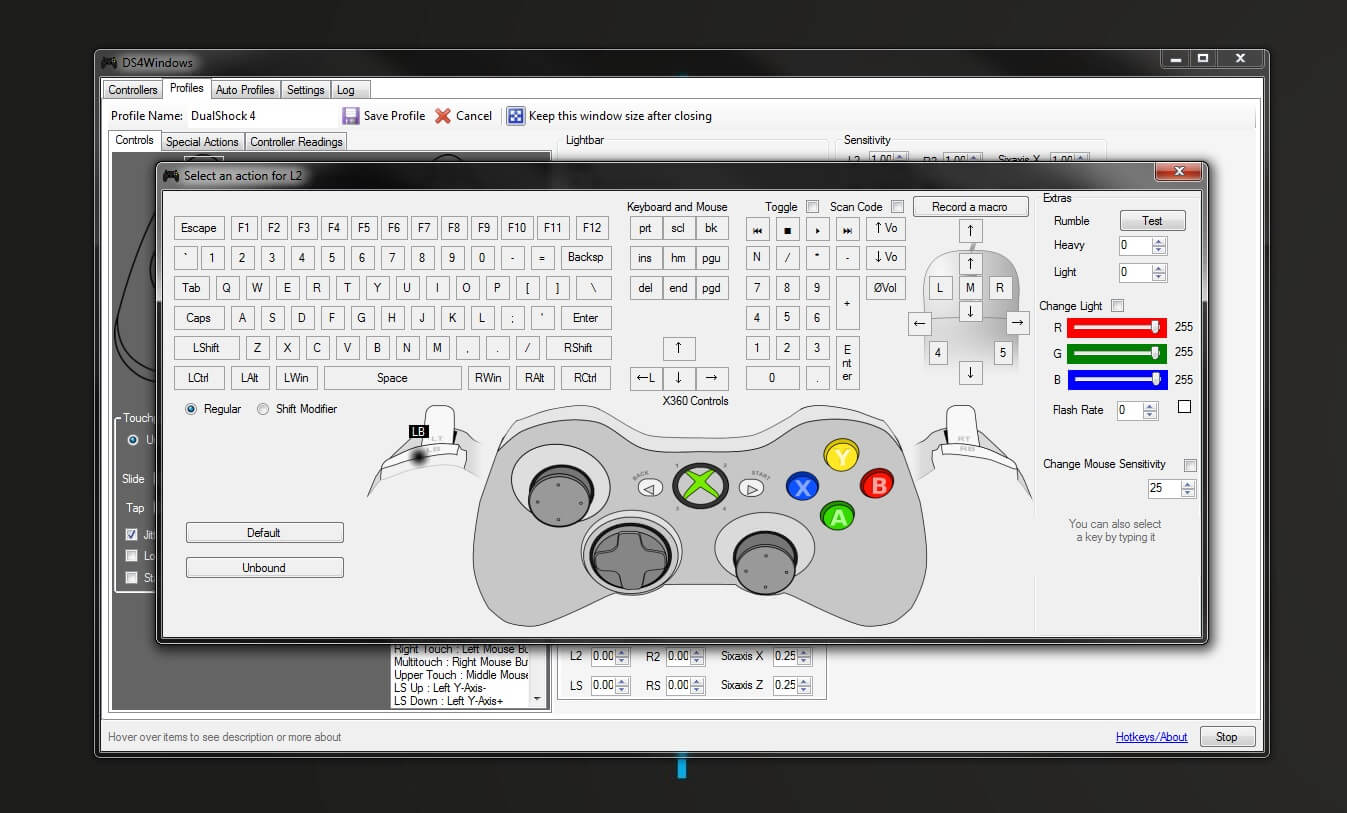 |
Basically, that's all. Now Dualshock 4 will be visible to any game as an XInput controller like the default Xbox 360 gamepad. Further, if desired, you can add DS4Windows to Windows autorun so as not to turn it on every time, and if necessary, change the basic control of the gamepad. You can also turn on the backlight, add auto-off for an inactive joystick, customize the touchpad (for DS4 V2), etc. And even better, you can make different profiles with settings for different games and instantly switch between them. Steam, unfortunately, does not have such in-depth options for customization.
Connecting with an official adapter from Sony
 |
Wireless connection is both easier and more difficult. It’s easier, because in 2017 Sony released a proprietary Sony DualShock 4 USB Wireless Adapter Bluetooth adapter, with which the gamepad is immediately picked up by the computer and works at 100%. That is, the touchpad, and the motion sensor, and the backlight, and the sound output here work in the same way as when connected to the console. Its big plus was reliable operation without fuss with drivers and connection problems, like cheap Chinese Bluetooth adapters.
But there are still nuances. When connected via an adapter, the system sees the gamepad as a wired one, and the adapter itself is presented to the system as 3 different devices (gamepad, headphones and microphone). This connection method is good if you have one gamepad in the system. If you have more than one controller connected, it can be confusing for games to identify the primary controller as the games think the wireless adapter is the primary joystick.
The connection process itself is quite simple.
- We stick the Sony Wireless Adapter into the PC,
- Press the power button on the adapter
- Hold down the PS and Share buttons on the gamepad for a few seconds.
- Usually, after 3 seconds, the light bar starts blinking, signaling the connection, and then just lights up without blinking a pale blue light.
- Ready
Connecting with any Bluetooth adapter
 |
Sony's solution has 2 problems. First, it's hard to find on the market. The second is that it is expensive, almost half the price of the DualShock itself and 4-5 times more expensive than a regular Bluetooth adapter. We don’t know what is the reason and what is the consequence, but on specialized forums, players discuss just simple adapters. With their help, you can connect up to four gamepads (but without sound on the headset), but the quality of the connection remains on the conscience of the whistle manufacturer.
If you have a built-in wireless module in your PC or laptop, then you can try to start with it. The main thing is that there are normal drivers and the modules themselves have a reliable reception area of at least a couple of metres. If not, then for Windows under the tenth version, options with Bluetooth at least 2.1 and a Broadcom chip are best. Usually, in inexpensive models, the BCM2070 and BCM20702 chips are most often found. For example, Asus USB-BT400. If you have Windows 10, then any adapter will do, with any chip, but not younger than Bluetooth 2.1 + EDR.
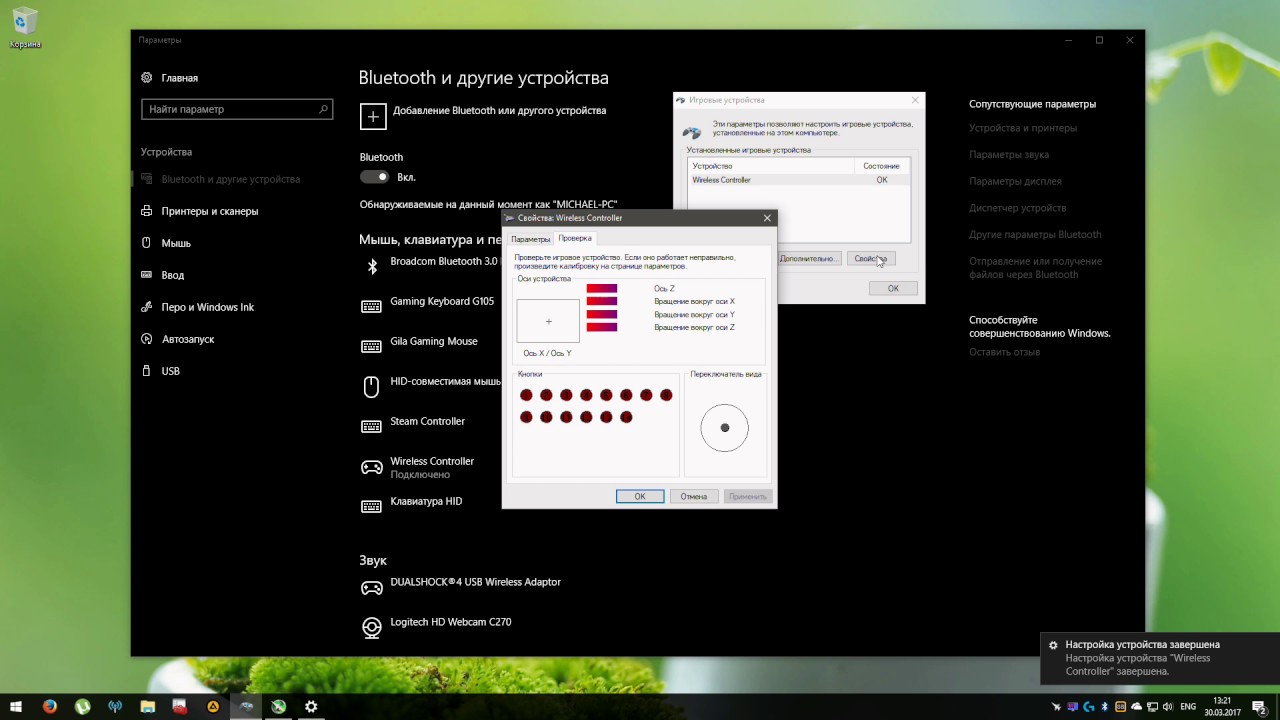 |
The connection process is no different from other wireless devices.
- Go to Windows settings
- We are looking for the tab "Bluetooth and other devices"
- Click "Add a new device".
- We hold the PS and Share buttons on the gamepad for a few seconds until “Wireless Controller” appears in the menu on the computer.
- Click "connect" and voila.
In the case of a regular Bluetooth adapter, for trouble-free operation, it is advisable to use Windows OS no younger than the eighth or tenth version, since the Bluetooth stack has been significantly redesigned in them. To fully configure the pad, you still need DS4Windows.
Articles, reviews, useful tips
All materials















