Почему не работает клавиатура и мышь?

Шаг 1. Для начала перезагрузите компьютер и отключите, а затем снова подключите проблемную клавиатуру или мышь. Лучше воткнуть манипулятор в другой USB-порт (со вторым коннектором PS/2 такое провернуть не получится, так как они строго разделены на клавиатурный и мышиный). Если свободных портов нет, можно временно отсоединить что-то не критически важное, например принтер. Зачастую этих нехитрых действий достаточно, чтобы решить проблему. Если же ничего не изменилось, переходите к следующим пунктам нашей инструкции.
 |
Шаг 2. Теперь нужно удостовериться, что не работает клавиатура или мышь (или обе сразу) именно из-за программных, а не аппаратных проблем. Проще всего это сделать, подключив манипулятор к другому компьютеру или ноутбуку.
Если же второго ПК под рукой не оказалось или клава не съемная (в случае ноутбука), перезагрузите компьютер (зажав кнопку питания) и зайдите в меню BIOS. Чтобы сделать это, сразу после включения компьютера нажмите клавишу Delete (актуально для настольного ПК) или F2 (для ноутбука). Если удалось попасть в BIOS, значит клавиатура функционирует и проблема кроется в операционной системе. Работоспособность мышки в BIOS проверить можно только на самых новых ПК и ноутбуках — 2015+ года, да и то не всех.
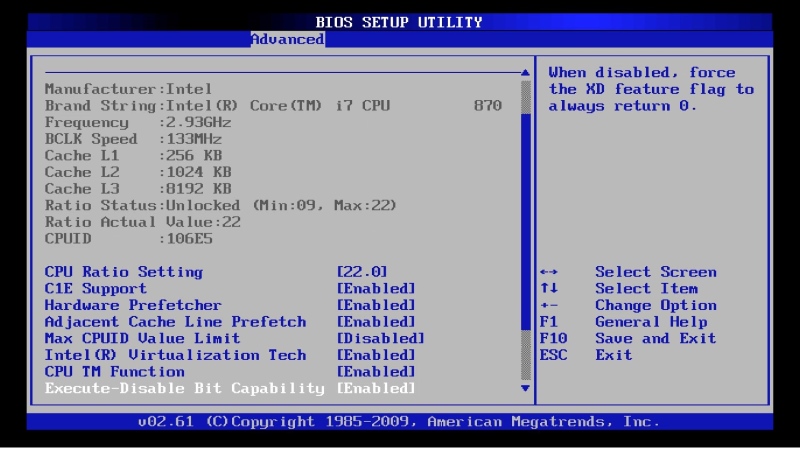 |
Шаг 3. Далее необходимо получить возможность хоть как-то управлять ОС Windows, чтобы провести диагностику и устранить проблему. Повезло, если перестала работать только клава, либо только мышка. Вместо физической клавиатуры можно включить виртуальную экранную. Нажмите правую кнопку мыши (далее по тексту — ПКМ) на языковой панели в нижнем правом углу экрана и установите флажок напротив пункта «Показывать кнопку сенсорной клавиатуры». Затем кликните левой кнопкой мыши (ЛКМ) по появившемуся рядом значке клавиатуры.
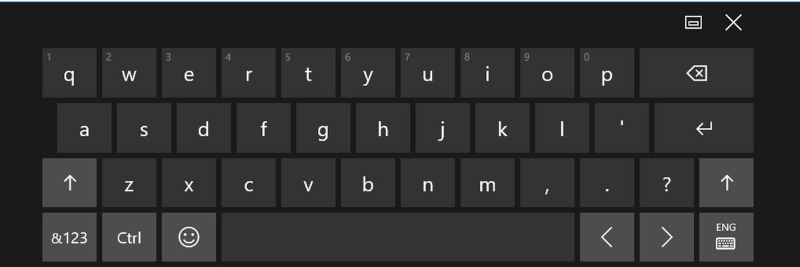 |
Функции же неработающий мыши можно выполнять с помощью клавиатуры, пусть и с меньшим удобством. Для навигации по меню используются клавиши стрелок, Tab и Alt, а для подтверждения или отмены действия — Enter и Esc соответственно.
Шаг 4. Запустите конфигурационное приложение под названием «Диспетчер устройств». Для этого пропишите в строке поиска меню «Пуск» соответствующее словосочетание. Найдите в перечне устройств группы «Клавиатуры» и «Мыши и иные указывающие устройства». Разверните содержимое этих групп. Если они пустые или же возле названия клавиатуры или мыши отображается значок восклицательного или вопросительного знака, значит необходимо переустановить их драйвера.
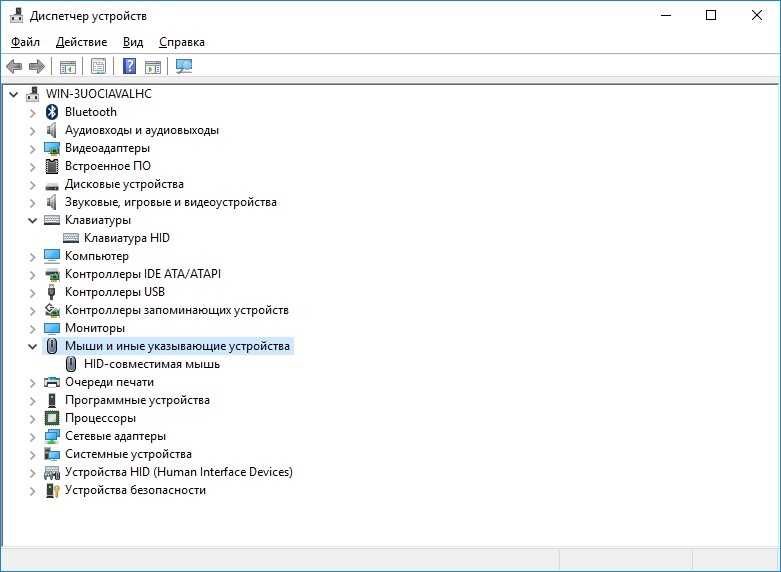 |
Специфические драйверы для клавиатуры и мыши от компании-производителя, как у видеокарт или сетевых адаптеров, не требуются. Они используют стандартные Windows-драйверы: «Клавиатура HID» и «HID-совместимая мышь». Чтобы их переустановить, достаточно кликнуть ПКМ по названию манипулятора, выбрать пункт «Свойства», перейти на вкладку «Драйвер», нажать на кнопку «Обновить» и затем «Автоматический поиск обновленных драйверов».
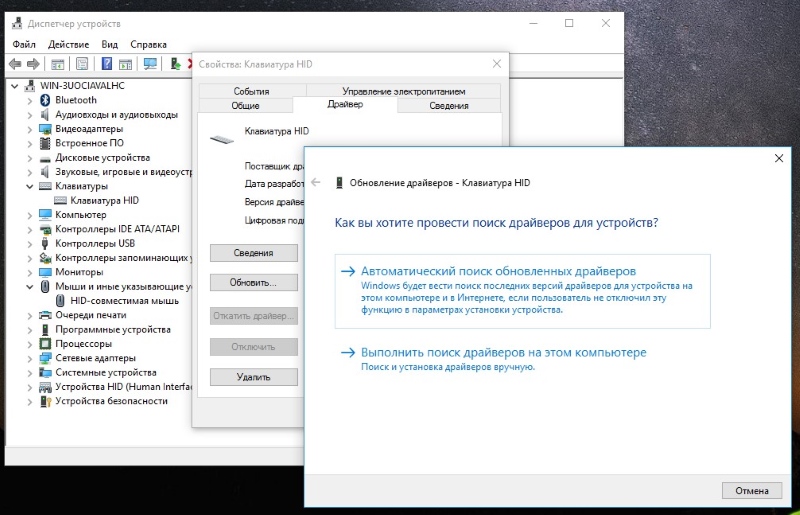 |
Иногда может помочь вместо кнопки «Обновить» нажать «Откатить драйвер» на предыдущую беспроблемную версию. В крайнем случае можно попытаться вручную выбрать правильный драйвер: «Обновить», «Выполнить поиск драйвера на этом компьютере», «Выбрать драйвер из списка уже установленных драйверов».
Шаг 5. В редких случаях перестает корректно функционировать не драйвер мыши или клавиатуры, а драйвер USB-контроллера, особенно если речь идет о портах USB 3.0. В таком случае одновременно не работает клавиатура и мышь. Временно запустить их можно, переключившись с порта USB 3.0 (синего или красного цвета) на 2.0 (черный или желтый), либо воспользовавшись переходником USB-PS/2 (для ноутбуков не актуально).
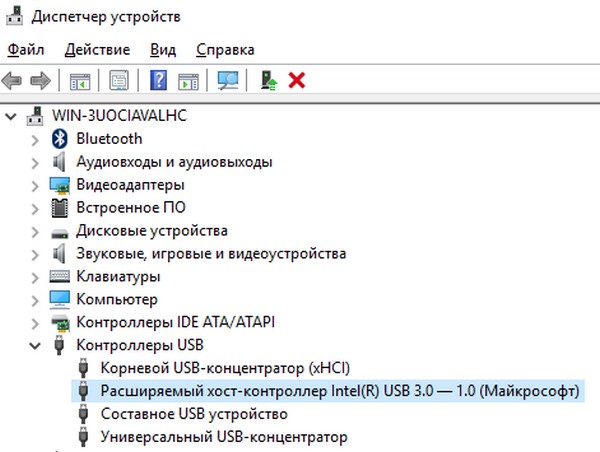 |
Переустановить либо откатить драйвер USB 3.0 можно тем же способом, что и драйвер мыши и клавиатуры. Нужное устройство находится в группе «Контроллеры USB» и чаще всего называется «Расширяемый хост-контроллер Intel(R) USB 3.0». Точное название зависит от модели материнской платы ПК или ноутбука и может содержать слова AMD, Renesas, VIA или ASMedia.
 |
Шаг 6. Еще одной причиной неработоспособности клавы или мыши может стать сбой в работе конфигурационного приложения от производителя манипулятора (Razer Synapse, SteelSeries Engine, A4Tech X7 Oscar и др.). Проблемное ПО лучше полностью удалить в меню «Программы и компоненты» (запускается через строку поиска «Пуск»; для удаления дважды кликнуть ЛКМ по проблемному приложению), а затем установить более новую либо наоборот старую версию, лишенную изьяна.
Точные весы, электрогриль, набор ножей и еще парочка из рода кухонной техники на подарок кулинару.
Биокамин — тепло и уют живого пламени даже в городской квартире.
Настольная LED-лампа, термокружка и еще тройка полезных девайсов для тружеников офиса.
Опрятность превыше всего! Пятерка компактных дорожных утюгов.
16 ядер в домашнем компьютере? С процессорами AMD Threadripper — легко!
















