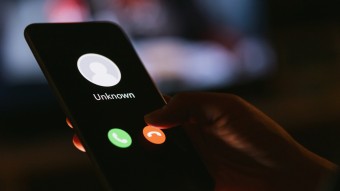Як оптимізувати Android смартфон

Налаштуйте робочий стіл
Налаштування домашнього екрану досить індивідуальне заняття. Одні користувачі Android люблять завалювати його додатками і віджетами, інші віддають перевагу мінімалізму або живим шпалерам. Тому з налаштування домашнього екрану правильніше буде дати кілька загальних рекомендацій.
 |
По-перше, Android дозволяє створити скільки завгодно робочих столів, розмістити на них потрібні віджети і іконки додатків, а потім перемикатися між ними. Але робити цього не варто, багато робочих столів будуть скоріше перешкоджати, чим допомагати. Двох-трьох цілком достатньо. По-друге, помістіть на домашній екран тільки ті додатки та віджети, якими будете постійно користуватися. По-третє, спробуйте почати сортувати програми по папках. Якщо ви регулярно заходите в Google Wallet і завантажуєте нові додатки, то є шанс, що через пару місяців на робочих столах просто не буде місця через численні іконки.
Налаштуйте повідомлення
 |
У нових версіях Android розробники добре попрацювали над системою повідомлень. Тепер їх можна налаштовувати дуже тонко, наприклад, змістити вниз або зовсім вимкнути певні повідомлення від одного додатка, а інші залишити або навіть підвищити їх пріоритет. Подібні параметри можуть знадобитися в месенджерах: повідомлення деяких каналів прибрати зовсім, в інших вимкнути звук, а особисті повідомлення поміщати на верх списку і сповіщати про це зі звуком.
Практикуйте очищення системи від сміття
 |
Крім одноразових дій з Вашим смартфоном або планшетом, описаних вище, ми рекомендуємо раз в пару тижнів виконувати очищення пам'яті. Це можна зробити за допомогою звичайного перезавантаження смартфона або за допомогою одного з додатків для оптимізації роботи смартфона. Наприклад, Сlean Master, яке є одним з найпопулярніших і перевірених варіантів для очищення і оптимізації системи.
У додатку ми рекомендуємо чистити сміття не менш ніж раз на тиждень. Практично після кожного «важкого» завдання, яке виконував ваш смартфон, необхідно натискати «Прискорення». Щоб не заходити в додаток постійно натисніть на 3 точки в правому верхньому куті, перейдіть в пункт «Налаштування» - «Налаштування віджета» і увімкніть його. Тепер Ви постійно будете бачити відсоток заповненої оперативної пам'яті і, потягнувши віджет (коло), що з'явився, вниз, проводити швидке очищення оперативної пам'яті смартфона. Ну або просто клацніть на кнопку «Сміття», після чого програма швидко відсканує пам'ять смартфона і видалить непотрібне.
У багатьох смартфонах є вже встановлені аналоги Clean Master. Знайти їх ви зможете в диспетчері смартфона або в меню службових додатків.
Слідкуйте за дозволами
 |
Зазвичай при встановленні нового додатку він запитує доступ до якихось функцій смартфона. Наприклад, додаток-дзвонилка попросить доступ до телефонної книги і меню викликів, а умовна читалка запитає роздільної здатності переглядати дані облікового запису Google, щоб синхронізувати бібліотеку між кількома пристроями. Зазвичай ці запити ніхто не читає. А даремно. Адже на відміну від AppStore в Google Play не такий суворий контроль якості і можна запросто натрапити на додаток паразит з вшитим шпигуном. Тому хоча б при встановленні сумнівних додатків рекомендуємо взяти за правило перевіряти його запити і відслідковувати сумнівні. Ліхтарику не потрібен доступ до відстеження геопозиції, а додатку з нотатками не обов'язковий доступ до списку контактів.
Не гидуйте безпекою
Мобільні антивіруси сьогодні так же популярні, як і додатки соцмереж. І це не дивно, адже смартфон з простої дзвонилки перетворився на кишеньковий комп'ютер, що зберігає купу особистої інформації, дані банківських карт тощо. Легковажне ставлення тут ні до чого, тим більше що правил безпеки не так вже й багато: не завантажуйте додатки з сумнівних джерел (використовуйте Google Play та інші офіційні магазини) , не переходьте за підозрілими посиланнями і не розплачуйтеся смартфоном, якщо підключені до публічного Wi-Fi. І не забудьте про антивірус. Перевіреними варіантами будуть продукти Avast, Bitdefender, ESET, F-Secure, McAfee, Symantec та інші антивіруси з авторитетного рейтингу AV-Test. Головне, не ставте що попало, оскільки на теренах Google Play повно непрацюючих антивірусів і шпигунів, які маскуються під них.
Видаліть невикористовувані і енергоємні програми
 |
Одного разу вам доведеться зайнятися чисткою пам'яті і видалити програми, які ви не використовуєте та які виснажують батарею. Нещодавнє дослідження встановило, що з усіх людей, які завантажили додаток, лише 26% використовують його десять разів і більше, а ще 26 відкриють його тільки один раз, а після забудуть про нього. Не потрібно видаляти всі додатки, але швидше за все ви, дійсно, користуєтеся навряд чи десятьма.
Найпростіший спосіб — просто перейти на робочий стіл і натиснути на значок потрібного додатку на декілька секунд. Тоді над іконкою з'явиться значок або опція «Видалити». Клікаєм. Готово. Якщо ж заплановане серйозне очищення, то цей метод може виявитися дещо стомлюючим. Тоді йдемо в налаштування і шукаємо меню «Додатки». В ньому з'явиться повний список додатків з сортуванням за алфавітом і даними про займане місце. Клікаємо по потрібному додатку і шукаємо кнопку «Видалити». Якщо ж це системна або встановлена програма, з'явиться кнопка «вимкнути», що теж непогано. Вимикання зменшує кількість місця, яке додаток займає на телефоні, і приховує його з меню додатків.
Змініть налаштування синхронізації
 |
У будь-який момент телефон може синхронізувати якісь дані з сервером або хмарним сховищем. Це можуть бути контакти, повідомлення, налаштування пристрою або фотографії. Процес синхронізації може сповільнювати роботу телефону і садити акумулятор, тому її варто проконтролювати.
Всі облікові записи, які можуть синхронізуватися, ви знайдете у вкладці «Налаштування - Облікові записи (Аккаунти). На додаток до власне списку, на цій вкладці є меню, що дозволяє налаштовувати автосинхронизацию. Можливо, ви не хочете її відключати (зрештою, це створює резервні копії), але напевно знайдете в списку щось непотрібне. Також можна змінити часовий інтервал між синхронізаціями.
Увімкніть розклад для режиму «Не турбувати»
 |
Про те, що сучасна людина залежить від смартфона і по 100 разів на годину перевіряє повідомлення, написано вже чимало наукових праць. Щоб розірвати порочне коло «на зв'язку 24 години на добу» в останніх версіях Android додалася можливість вмикати режим «Не турбувати» за розкладом. Увімкнути його досить просто: досить провести по екрану зверху вниз, щоб виїхала шторка повідомлень. Далі потрібно на кілька секунд натиснути іконку «Не турбувати», після чого з'явиться однойменне меню. Тепер налаштовуємо конкретний час і дні, коли він буде включатися автоматично. Також тут можна додати особливі контакти-винятки, які зможуть вам додзвонитися і включити виключення для СМС-повідомлень.
Активуйте функцію «Пошук пристрою»
 |
Щоб не шкодувати про випадково забутий або загублений смартфоні, рекомендуємо увімкнути функцію «Пошук пристрою». Не факт, що вона врятує від крадіжки або втрати, але зайва страховка, вибачте за тавтологію, не буває зайвою. Щоб включити її потрібно перейти в налаштування смартфона, вибрати меню «Google» і перейдіть в пункт «Безпека». Тут потрібно поставити галочку напроти пункту «Знайти пристрій». Далі радимо перейти за адресою http://android.com/find і перевірити, чи коректно ваш смартфон відображається на карті. Тільки не забудьте включити геолокацію.
Увімкніть бекап фотографій в Google Photos
 |
Якщо iPhone автоматично все переносить зі смартфона на смартфон завдяки жорсткій прив'язці до iCloud, Google зробила цей варіант опціональним. А дарма, адже Google Photos дуже зручний і корисний додаток, який при певних умовах дозволяє зберігати на хмарі Google Drive необмежену кількість фотографій.
Щоб увимкнути цю функцію, потрібно просто запустити програму Google Фото. При першому відкритті воно вітає вас меню, в якому потрібно вибрати потрібний акаунт Google і провести невелике налаштування. Зокрема, Google Фото запропонує зберегти фотографії у вихідній якості (тоді місце на хмарі буде обмежено), або у високому, але стислому до стандартів додатку (тоді сховище буде нескінченним). Там само приберіть галочку з пункту «Використовувати мобільний інтернет», якщо вас хвилює витрата мобільного трафіку.
Активуйте голосового асистента
 |
Дуже корисна штука, якою багато хто чомусь досі нехтує. Голосовий асистент допомагає швидше знайти потрібний запит в мережі, прийняти дзвінок або перемкнути трек, коли руки зайняті.
Щоб налаштувати Асистента відкрийте головний додаток Google і натисніть на три крапки у правому нижньому куті. Відкриється додаткове меню, у якому потрібно знайти пункт «Налаштування». Тепер клікаємо по пункту «Google Асистент» і в меню, що з'явилося, шукаємо пункт «Voice Match». Коли смартфон попросить вас надати зразок голосу, натисніть «Далі», скажіть Ok Google чотири рази і натисніть «Готово».
Відкатіть телефон на заводські налаштування, якщо він сильно гальмує
 |
Тільки обов'язково переконайтеся, що у вас є резервні копії всіх потрібних даних – неважливо, на хмарі, карті пам'яті або на комп'ютері. Як тільки ви убезпечили свої запаси фотографій і телефонну книжку, перейдіть в розділ «Налаштування – Резервне копіювання і сброс» і виберіть «сброс даних». Якщо ви захищаєте пристрій паролем, його потрібно ввести, щоб підтвердити, що ви не натиснули на цей пункт випадково. Після цього пристрій зітре всі зайві дані, а потім перезавантажиться і запустить майстер встановлення, щоб ви могли налаштувати пристрій, як в перший раз.
Статті, огляди, корисні поради
Усі матеріали