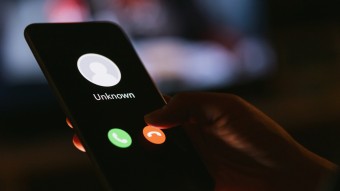How to connect phone to computer

There are several ways to connect a smartphone to a computer. The most common connection options are USB cable, Bluetooth and Wi-Fi. Each of them has its pros and cons, and therefore in different situations you can resort to different options. If we are talking about transferring a large amount of data like a movie in HD, a pack of new albums or a game distribution, then the easiest way is to use a USB cable.
USB connection
 |
This is the easiest and fastest way to connect, since the USB cable is part of the smartphone charger and is almost always at hand. It provides the maximum data transfer speed, a minimum of fiddling with settings and, moreover, charges the smartphone in the process. The only drawback is the literal "binding" of the smartphone to a computer or laptop. While the files are being copied, you will not be able to call or go to another room.
Connecting an Android smartphone
On Android smartphones, the connection process is as simple as hammering a nail: you just need to connect your smartphone to your computer using a standard cable (microUSB or USB-C) and select the desired connection mode: a drive, a webcam or a modem.
In the case of the drive mode on the computer, access to the internal directories of the mobile phone will open, as to ordinary Windows folders. Using a smartphone as a webcam or modem requires separate materials with a more detailed analysis.
Connecting an iPhone
The iPhone also connects to the computer via a USB cable. After installation and connection on the iPhone itself and in iTunes, you need to confirm the connection.
However, there are often situations when there is no USB cable at hand or you just want to transfer files over the air without getting up from the sofa. In such cases, wireless networks — Bluetooth or Wi-Fi — will come to the rescue.
Bluetooth connection
 |
In the first case, you need to turn on Bluetooth on the smartphone itself. You can do this in the settings drop-down menu (swipe from top to bottom), or turn on Bluetooth directly in the Settings menu.
When the connection is activated, the smartphone can be connected to the computer. To do this, in the "Start" you need to select the "Options" menu and find the "Devices and Printers" section in it (note: in Windows 10, this menu is simply called "Devices"). Then you need to go to the "Bluetooth" menu, turn it on, select the model of your smartphone in the list that appears and click "Connect".
 |
After that, a short connection instruction will appear on the smartphone screen — for example, enter a password to allow the connection. Follow them and the connection will be established. Now you can safely transfer data from your smartphone to your computer and back.
This method has several nuances. Desktop PCs, unlike laptops, do not have a built-in Bluetooth adapter, so you need to purchase it separately. The file transfer process is also slightly different — instead of copying from folder to folder for wireless copying, you need to use the "Share via Bluetooth" function. Well, the smartphone should not be removed too far from the computer, so as not to break the connection.
Wi-Fi connection
 |
The Wi-Fi connection can be called the most convenient, since the smartphone does not need to be connected with a cable, and the range is much larger than that of Bluetooth. On the other hand, this method will require some effort, and the transmission speed will be lower than directly using a cable.
First, it is necessary that the smartphone and the computer are connected to the same network. Secondly, special software is needed to transfer files. On Apple devices, this is the good old iTunes. ES Explorer, AirDroid or MyPhoneExplorer applications are suitable for Android phones.
The principle of their work is almost identical. After launching the application and configuring the connection, it will generate a special address that will need to be copied to the address bar of the "Explorer" on the computer and press Enter. After that, the contents of the smartphone's memory will open in the video of a regular folder.
Connecting using a card reader
 |
There are situations akin to getting on a desert island — the USB cable is lost, network access is lost, and Bluetooth is not on the computer. In this case, you can connect your smartphone to your computer using a card reader. Rather, it is not the smartphone itself that will connect, but only the memory card (provided that it is removable), so this method is suitable exclusively for copying data. Laptop models with card readers are almost always found, while an external USB card reader will be needed to connect to a computer. All that is required if it is available is to remove the memory card from the device and insert it into the computer card reader.
Remember that if the process may seem complicated at first, this is only the first time. After the connection settings are saved and you get acquainted with the process in more detail, connecting a smartphone to a computer will be as simple as switching channels on a TV.
Who said that there are no perfect headphones? You just need to know how to find them.
The best cameras that will help you easily and efficiently capture what is happening to the maximum.
The best acoustics for the central channel, which will give completeness to the home theater.
43-inch TVs released in 2018 with Ultra HD 4K screen resolution and HDR support.
A computer for games with a five-year performance margin.