Як подружити геймпад від PS4 з комп'ютером
Ми незалежно перевіряємо товари та технології, які рекомендуємо.

У чому різниця між DualShock 4 першої і другої версії
 |
У 2016 році Sony випустила Pro версію PlayStation 4 і заодно оновила геймпад DualShock 4 до другої версії. Зовні нововведення вийшли чисто косметичними: верхня поверхня стала повністю матовою, без глянцевих вставок, а світлова панель тепер видно не тільки з торця, але і підсвічує тачпад. З точки зору тактильних відчуттів ніяких істотних відмінностей від старого геймпада не виявилося. Всередині теж змінилося не так вже й багато, по суті додалася можливість передачі даних по USB. Простіше кажучи, при підключенні по дроту новий геймпад навчився виводити звук прямо з підключеної гарнітури. Також трохи збільшилася час автономної роботи, хоча вбудований акумулятор залишився тим же.
Як підключити
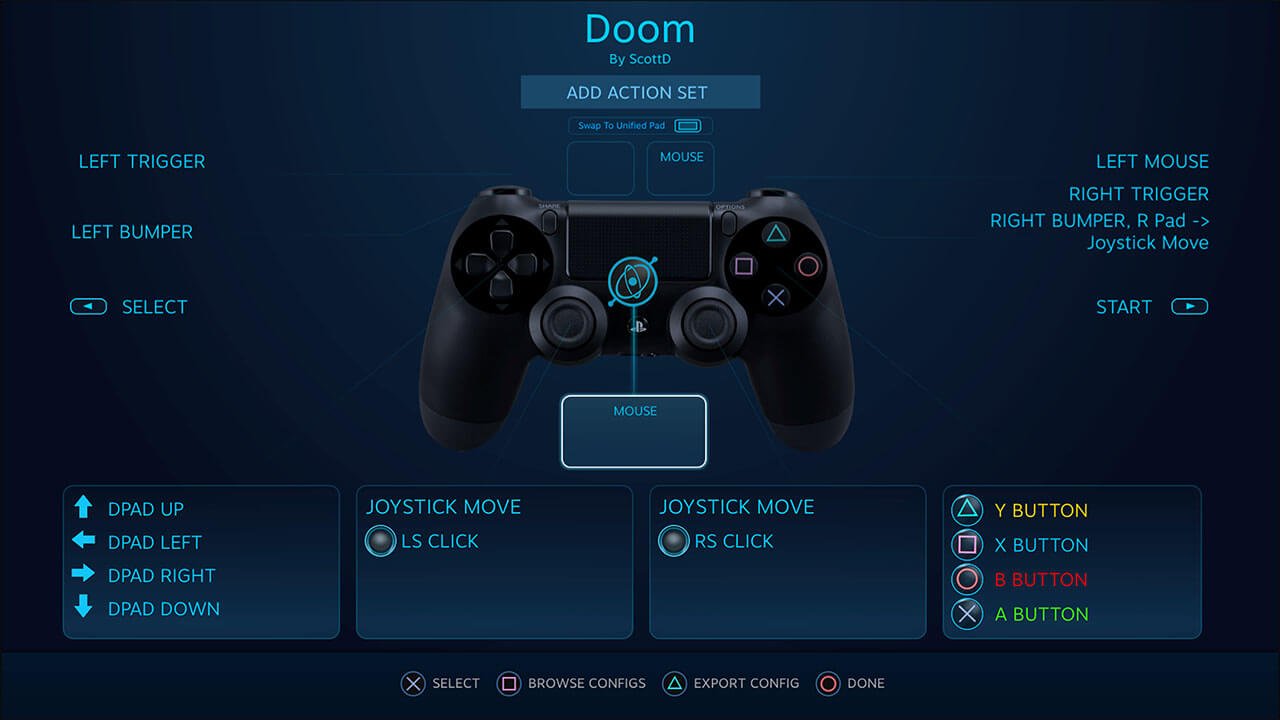 |
У деяких іграх підтримка DS4 реалізована «з коробки», тобто не потрібні ніякі емулятори. Але таких ігор мало, тому для варіанта «включив, налаштував, забув» доведеться трохи пограти з тонкими матеріями. Варіантів тут кілька — додавання геймпада через офіційний клієнт Steam, підключення за допомогою популярної утиліти DS4Windows і використання офіційного Bluetooth-адаптера від Sony (про це далі). Кожен варіант має свої плюси і мінуси, які ми розглянемо далі.
Підключення в Steam
В кінці 2016 року в Steam офіційно з'явилася підтримка DualShock 4. Для геймпада стало доступно все різноманіття налаштувань, яке раніше було реалізовано тільки для рідного Steam контролера. Налаштовується джойстик абсолютно так само, але з поправкою на те, що у DualShock 4, на відміну від офіційного контролера Steam, класичний правий стік і класична хрестовина.
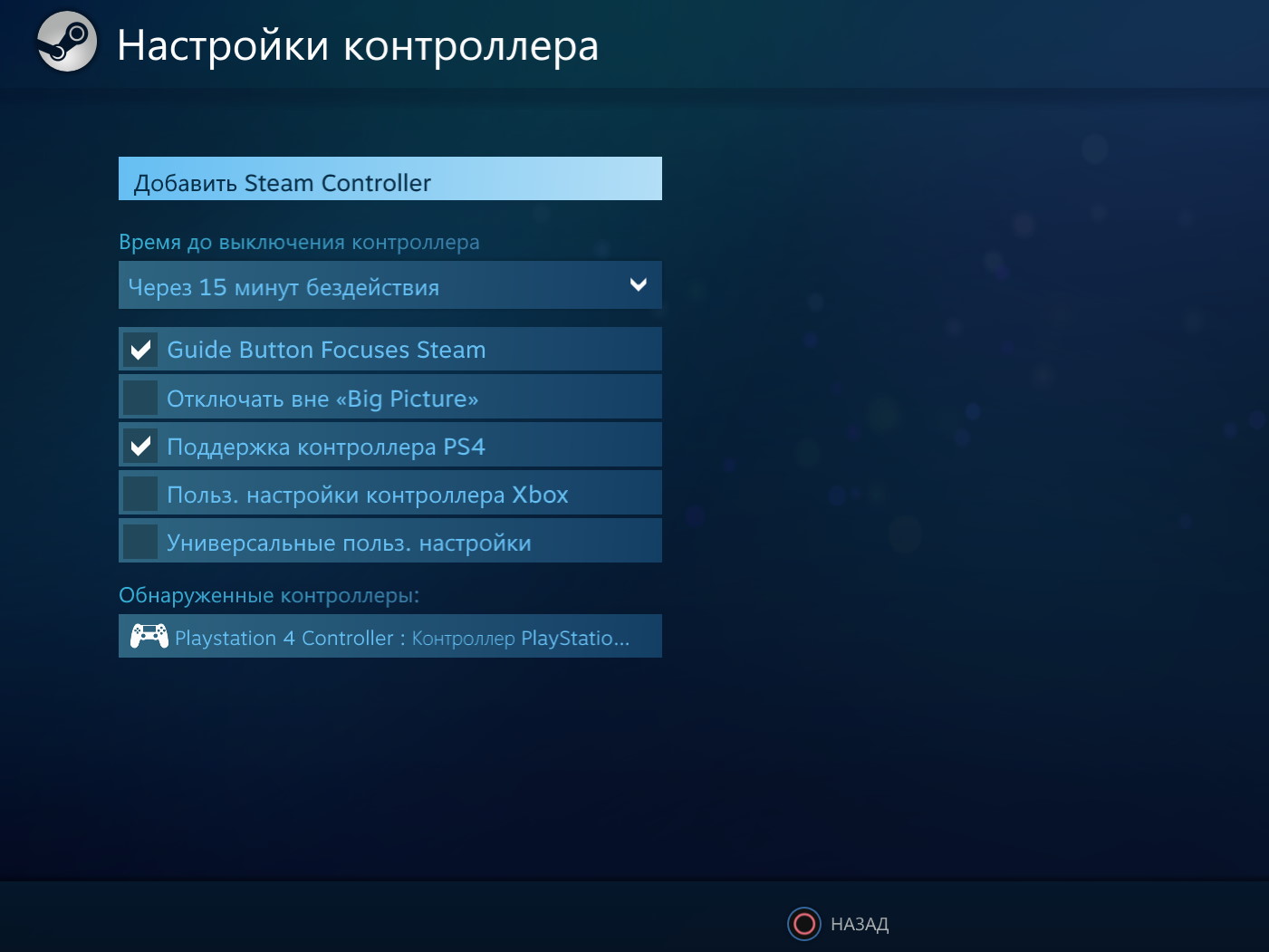 |
Налаштування чомусь сховали в надра Steam, тому знайти їх з незвички не так-то просто.
- Перед запуском Steam спочатку підключіть сам DualShock 4 інакше програма може його не побачити.
- Далі потрібно переключитися в режим Big Picture (іконка геймпада в правому верхньому кутку)
- Клікнути на налаштування (значок шестерінки).
- В меню шукаємо вкладку «Контролер» і пункт «Налаштування контролера».
- У меню, ставимо галочку біля пункту «Підтримка контролера PS4».
Після цього можна буде вибрати деякі параметри геймпада зразок кольору і яскравості підсвічування. По суті на цьому все, тепер Ваш DualShock 4 налаштований і завжди буде працювати в Steam. З іграми вже у бібліотеці Steam для прив'язки контролера нічого робити не потрібно. Завантажені або куплені ігри звідкись ще спочатку потрібно буде вручну додати в бібліотеку Steam.
Підключення за допомогою сторонніх утиліт
 |
Як альтернатива Steam на ПК є популярні софтина DS4Windows або InputMapper, які вирішують всі проблеми сумісності c ПК і навіть більше. З допомогою цих програм геймпад буде чітко працювати у всіх іграх, де є підтримка XInput. Також вони дають змогу використовувати вбудований тачпад в якості мишки (для DS4 V2), регулювати підсвічування, використовувати гіроскоп для призначення на неї різних дій.
Розглянемо підключення на прикладі DS4Windows оскільки вона найзручніша, гнучка і не обтяжена вшитою рекламою.
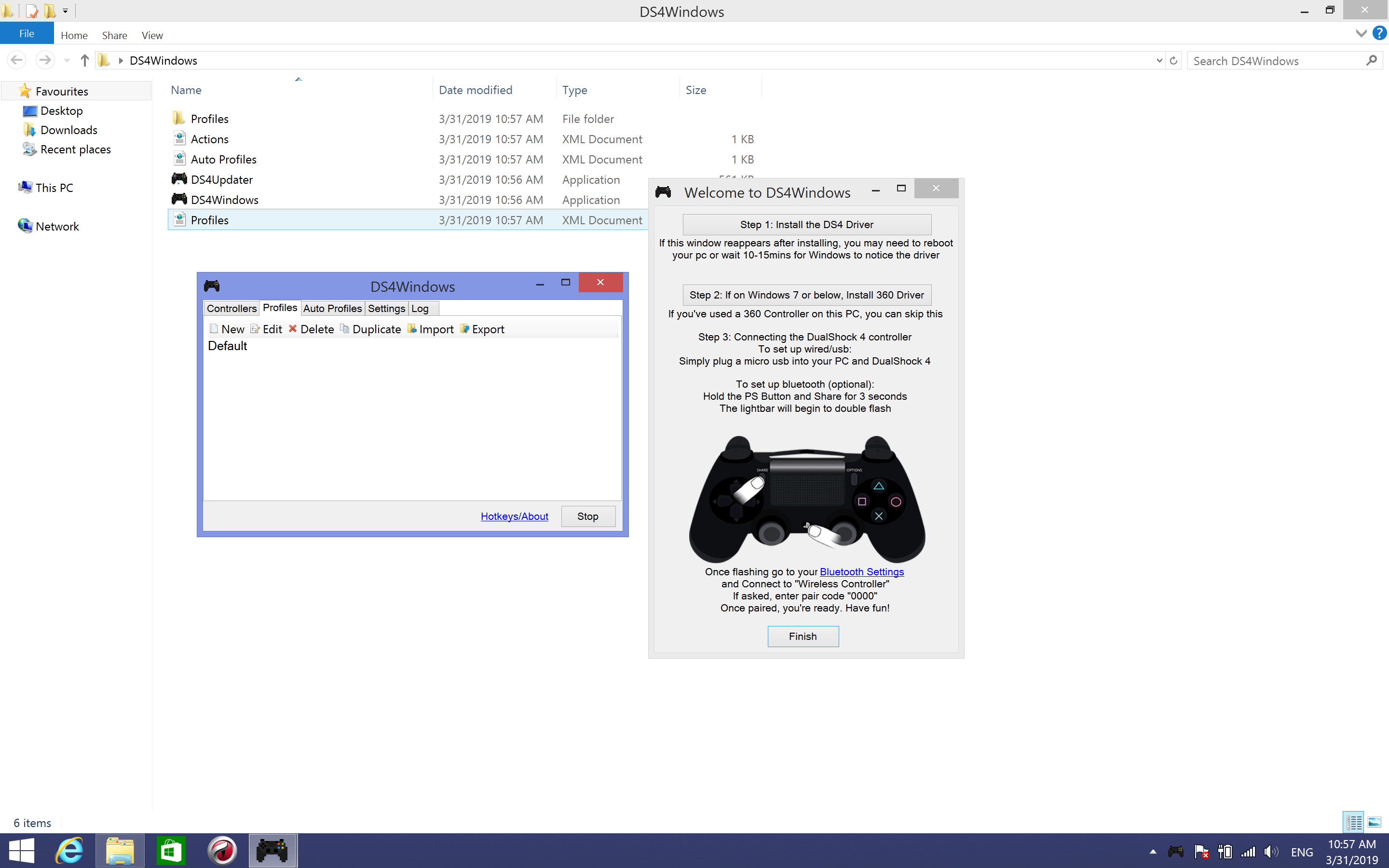 |
- Для початку завантажуємо потрібну версію DS4Windows (x64 або x86 залежно від розрядності системи).
- При новому запуску у вікні DS4Windows повинен з'явитися підключений геймпад. Якщо він не виявляється, то підключаємо його заново його і перезапускаємо програму.
- Відкриваємо меню налаштувань (Settings) і дивимося, щоб навпроти пункту «Hide DS4 Controller» стоїть галочка. Це запобіжить конфлікт DS4Windows з дефолтними налаштуваннями контролера в деяких іграх.
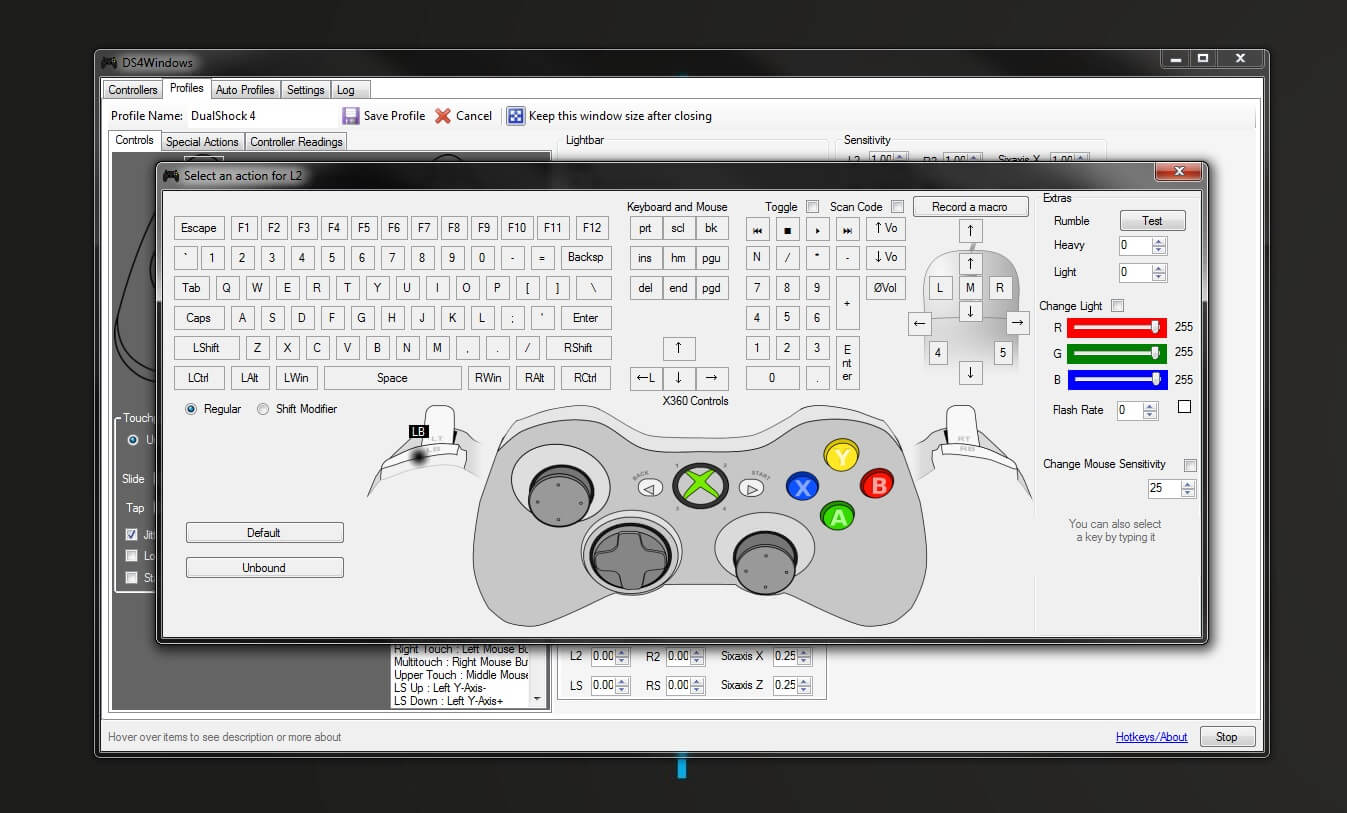 |
В принципі це все. Тепер Dualshock 4 буде видно будь-якій грі, як XInput контролер на зразок дефолтного Xbox 360 геймпада. Далі при бажанні можна додати DS4Windows в автозапуску Windows, щоб не включати його кожен раз, і в разі необхідності поміняти базове управління геймпада. Також можна включити підсвічування, додати автовідключення неактивного джойстика, налаштувати сенсорну панель (для DS4 V2) і т. д. І що ще краще, для різних ігор можна зробити різні профілі з налаштуваннями і миттєво перемикатися між ними. В Steam, на жаль, немає таких поглиблених можливостей для налаштування.
Підключення за допомогою офіційного адаптера від Sony
 |
Бездротове підключення одночасно і простіше, і складніше. Простіше, тому що Sony в 2017 році випустила фірмовий Bluetooth-адаптер Sony DualShock 4 USB Wireless Adapter, з яким геймпад відразу ж підхоплюється комп'ютером і працює на всі 100%. Тобто і тачпад, і датчик руху, і підсвічування, й вивід звуку тут працюють так само, як при підключенні до консолі. Великим його плюсом стала надійна робота без метушні з драйверами і проблем з підключенням, як у дешевих китайських Bluetooth-адаптерів.
Але нюанси все-таки є. При підключенні через адаптер система бачить геймпад, як дротовий, а сам адаптер представлений системі як 3 різних девайса (геймпад, навушники і мікрофон). Такий спосіб підключення хороший, якщо у вас один геймпад в системі. Якщо у вас підключено кілька геймпадів, то можлива плутанина з визначенням в іграх основного геймпада оскільки гри думають, що бездротової адаптер є основним джойстиком.
Сам процес досить простий підключення
- Встромляємо Sony Wireless Adaptor в ПК,
- Натискаємо кнопку включення на адаптері
- Затискаємо на геймпаді кнопки PS і Share на кілька секунд.
- Зазвичай через 3 секунди світлова панель починає блимати, сигналізуючи про під'єднання, а потім просто засвітитися не моргаючи блідо-блакитним світлом.
- Готово
Підключення за допомогою будь-якого Bluetooth-адаптера
 |
Рішення від Sony є 2 проблеми. Перша — його складно знайти у продажу. Друга — він дорогий, майже півціни від самого DualShock і в 4 – 5 разів дорожче звичайного Bluetooth-адаптера. Не знаємо, що тут причина, а що наслідок, але на профільних форумах гравці обговорюють саме прості адаптери. З їхньою допомогою можна підключити до чотирьох геймпадів (але без звуку на гарнітурі), зате якість зв'язку залишається на совісті виробника свистка.
Якщо у вас на ПК або ноутбуці є вбудований бездротовий модуль, то можна спробувати почати з нього. Головне, щоб там були нормальні драйвера і самі модулі мали зону впевненого прийому хоча б в пару метрів. Якщо ні, то для Windows віком до десятої версії найкраще заходять варіанти з Bluetooth не нижче 2.1 і чип від Broadcom. Зазвичай в недорогих моделях найчастіше зустрічаються чипи BCM2070 і BCM20702. Наприклад, Asus USB-BT400. Якщо у вас Windows 10, то зійде будь-адаптер, з будь-яким чипом, але не молодше Bluetooth 2.1 + EDR.
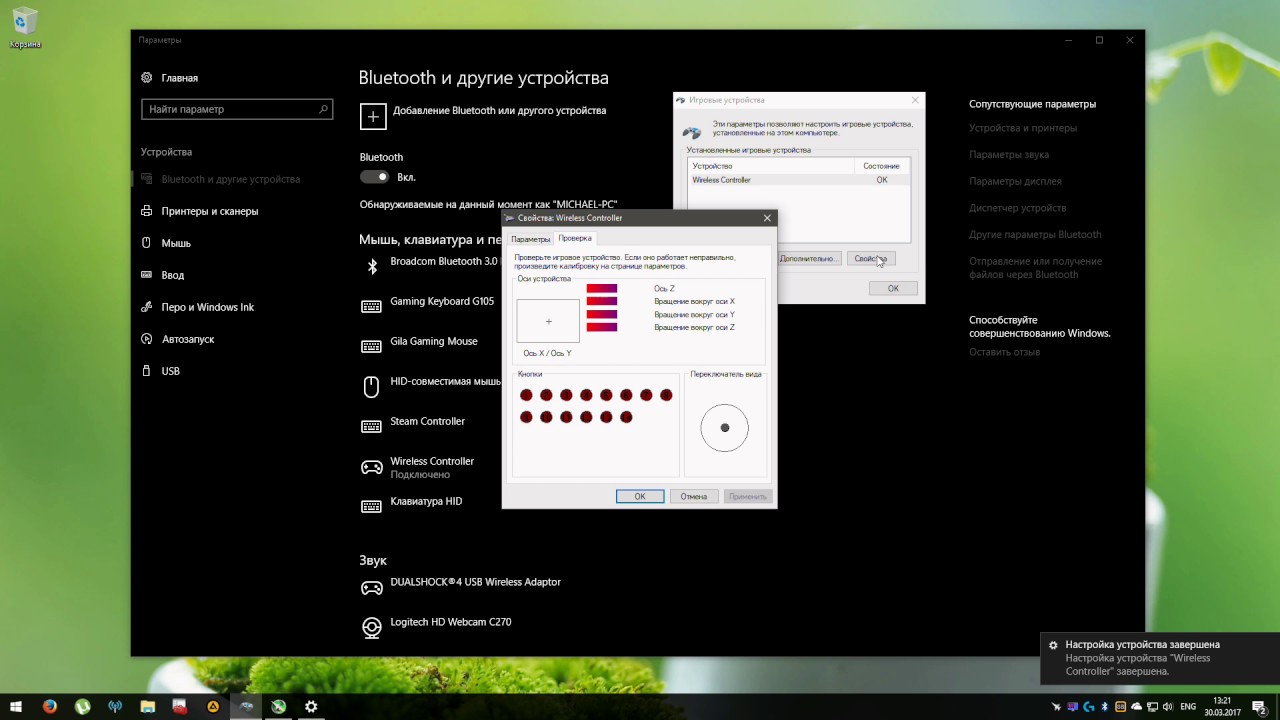 |
Процес підключення нічим не відрізняється від інших бездротових девайсів.
- Йдемо в налаштування Windows
- Шукаємо вкладку «Bluetooth і інші пристрої
- Натискаємо «додати новий пристрій».
- Затискаємо на геймпаді кнопки PS і Share на кілька секунд поки в меню на комп'ютері не з'явиться «Wireless Controller».
- Натискаємо «підключити» і вуаля.
У випадку звичайного Bluetooth-перехідника для безпроблемної роботи бажано використовувати ОС Windows не молодше восьмою-десятою версії, оскільки у них значно перероблений Bluetooth стек. Для повноцінної налаштування пада все одно знадобиться DS4Windows.
Статті, огляди, корисні поради
Усі матеріали
















