Самые полезные сочетания клавиш на Windows

Основные клавиши для создания комбинаций
Возможно вы никогда не обращали внимание, но клавиатура состоит не только из букв и цифр. Существуют также функциональные клавиши, которые обычно располагаются в нижнем и верхнем рядах. Каждая из них может участвовать в комбинации, выполняя определенные команды. Давайте познакомимся с ними поближе.
Fn (Function, Функция) — модификатор, позволяющий изменять стандартное действие кнопок. Благодаря Fn многие производители отказались от дополнительных физических кнопок, что позволило создавать компактные модели без ущерба функциональности. Да и на стоимости это тоже отразилось в лучшую сторону. Fn обычно размещается в нижнем ряду клавиатуры. Конкретное место определяют только производители.
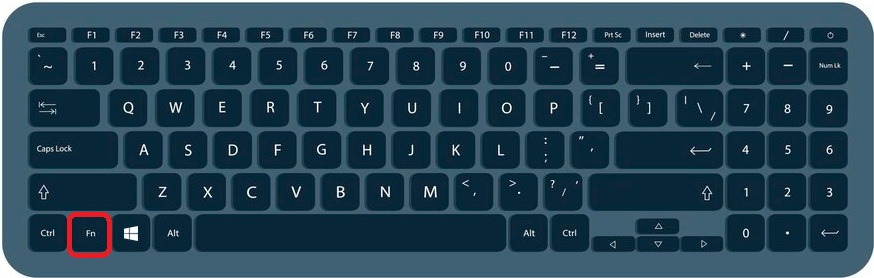 |
| Клавиша Fn на клавиатуре. |
Модификатор Fn работает в комбинации с функциональным блоком F1 – F12, позволяя эмулировать мультимедийные и аппаратные возможности. Каждый производитель сам решает, какой функционал закладывать в свою клавиатуру, но чаще всего Hotkey Fn+F позволяют выполнять следующие действия: управление громкостью, подсветкой клавиатуры, яркостью экрана, музыкальным проигрывателем (пауза, стоп, воспроизведение, предыдущий и следующий трек), активация и отключение тачпада (в случае с ноутбуком), беспроводного модуля Wi-Fi, расширение экрана, запуск почтовой программы, калькулятора, браузера, завершение работы ОС, режим сна или полета, блокировка клавиши Fn.
 |
| Назначение функциональных клавиш F1 – F12. |
CTRL (Control, Управление) — самая популярная и востребованная клавиша-модификатор, позволяющая создать огромное количество хоткей (в том числе с другими функциональными кнопками) для упрощения работы с ОС, текстом, приложениями и файлами.
 |
| Клавиша CTRL на клавиатуре. |
ALT (Alternative, Альтернатива) — клавиша, позволяющая расширить (использовать альтернативные) команды и быстро вставлять символьные, текстовые данные, числа, знаки пунктуации, смайлики и многое другое. Эффективно применяется в комбинациях с числовыми значениями, например, Alt+0151 (вставка длинного тире —). При этом числовой ввод должен выполняться именно через Num-Lock. На практике существует очень большое количество всевозможных вариантов для вставки символов, отображать которые в статье не имеет смысла.
Модификатор часто используется вместе с CTRL и SHIFT. Обычно размещается возле пробела, хотя могут встречаться и другие варианты.
 |
| Клавиша Alt на клавиатуре. |
SHIFT — всем известная кнопка, позволяющая делать буквы заглавными (прописными). Однако она имеет более широкое применение, которое может стать полезным даже рядовому пользователю ПК. Например, при нажатой SHIFT можно выполнить копирование текста с помощью клавиш со стрелками. Но чаще она выступает в роли дополнительного модификатора при создании других хот кей.
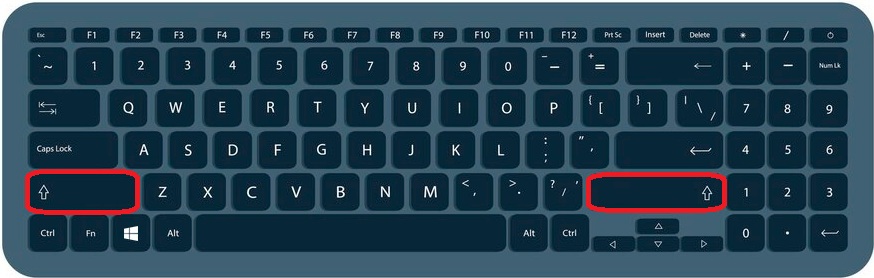 |
| Клавиша SHIFT на клавиатуре. |
Win — кнопка для вызова меню «Пуск», запуска продуктов Microsoft (Word, Excel, настройки основных и дополнительных возможностей ОС Windows. Активно применяется IT-специалистами, позволяет создать служебные Hot Key. Обычно располагается между CTRL и Alt и может иметь несколько вариантов подписи — Win или фирменный логотип Microsoft .
 |
| Клавиша Win на клавиатуре. |
Общеиспользуемые горячие клавиши
Каждый пользователь дома и в офисе при работе на компьютере сталкивается с повседневными задачами, которые можно решить не в три действия, а в одно. Чаще всего это элементарное копирование, переименование, работа с офисными приложениями, но на самом деле таких команд может быть очень много. Стоит отметить, что часто одни и те же комбинации актуальны для проводника, текстовых и графических редакторов, браузеров разных разработчиков. Давайте узнаем, как упростить и без того простое с помощью общеиспользуемых горячих клавиш.
| Горячие клавиши | Действие |
|---|---|
| CTRL+C (CTRL+INSERT) | Копирование выбранного элемента |
| CTRL+X | Вырезание выбранного элемента |
| CTRL+V (SHIFT+INSERT) | Вставка выбранного элемента |
| CTRL+A | Выбор всех элементов в документе или окне |
| CTRL+Z | Отмена действия |
| CTRL+Y | Повтор действия или откат последнего отмененного действия |
| CTRL+D (DELETE) | Удаление выбранного элемента в корзину |
| SHIFT+DELETE | Удаление выбранного элемента без его предварительного помещения в корзину |
| ALT+TAB | Переключение между открытыми приложениями |
| ALT+F4 | Закрытие активного элемента или выход из активного приложения |
| ALT+F8 | Отображение пароля на экране входа |
| ALT+ВВОД | Отображение свойств выбранного элемента |
| ALT+ПРОБЕЛ | Открытие контекстного меню активного окна |
| CTRL+R (F5) | Обновление активного окна |
| CTRL+СТРЕЛКА ВПРАВО | Перемещение курсора в начало следующего слова |
| CTRL+СТРЕЛКА ВЛЕВО | Перемещение курсора в начало предыдущего слова |
| CTRL+СТРЕЛКА ВНИЗ | Перемещение курсора в начало следующего абзаца |
| CTRL+СТРЕЛКА ВВЕРХ | Перемещение курсора в начало предыдущего абзаца |
| CTRL+SHIFT+ESC | Открытие диспетчера задач |
| CTRL+ESC | Открытие меню Пуск |
| CTRL+SHIFT (ALT+SHIFT) | Переключение языка ввода |
| SHIFT+любая клавиша со стрелкой | Посимвольное выделение текста или поочередное выделение файлов |
| F1 | Вызов справки |
| F2 | Переименование выбранного элемента |
| F3 | Поиск файла или папки |
| F4 | Отображение списка адресной строки |
| F5 | Обновление активного окна |
| F6 | Циклическое переключение между элементами экрана в окне или на рабочем столе |
| F10 | Активация строки меню в активном приложении |
| CTRL+P | Меню печати документа или страницы |
Горячие клавиши для браузера Chrome
Так как любая деятельность на компьютере тесно связана с интернетом, пользователям приходится много времени взаимодействовать с браузером для поиска информации, отправки почты, просмотра фильмов и прочего. Разработчики Chrome обеспечили поддержку комбинаций клавиш, которые упростят привычные задачи.
| Горячие клавиши | Действие |
|---|---|
| CTRL+N | Открыть новое окно |
| CTRL+SHIFT+N | Открыть новое окно в режиме инкогнито |
| CTRL+T | Открыть новую вкладку и перейти на нее |
| Alt+Home | Открыть домашнюю страницу в текущей вкладке |
| Alt+Стрелка влево | Открыть предыдущую страницу из истории просмотров в текущей вкладке |
| Alt+Стрелка вправо | Открыть следующую страницу из истории просмотров в текущей вкладке |
| CTRL+W (CTRL+F4) | Закрыть активную вкладку |
| CTRL+SHIFT+W (Alt+F4) | Закрыть текущее окно |
| CTRL+SHIFT+T | Открыть последнюю закрытую вкладку |
| Alt+Пробел+N | Уменьшить размер текущего окна |
| Alt+Пробел+X | Увеличить размер текущего окна |
| Alt+F (Alt+E) | Открыть меню настроек Chrome |
| CTRL+SHIFT+B | Показать/скрыть панель закладок |
| CTRL+SHIFT+O | Открыть диспетчер закладок |
| CTRL+H | Открыть историю просмотров в новой вкладке |
| CTRL+J | Открыть скачанные файлы в новой вкладке |
| CTRL+F (F3) | Открыть панель поиска, чтобы найти текст на текущей странице |
| CTRL+SHIFT+J (F12) | Открыть инструменты разработчика |
| CTRL+SHIFT+Delete | Открыть окно «Очистить историю» |
| CTRL+SHIFT+M | Сменить пользователя или перейти в гостевой режим |
| SHIFT+ESC | Открыть диспетчер задач браузера |
| CTRL+D | Добавить страницу в закладки |
| CTRL+SHIFT+D | Добавить все страницы в закладки |
| CTRL+L (Alt+D или F6) | Перейти к адресной строке |
| SHIFT+F5 (CTRL+SHIFT+R) | Обновить текущую страницу без учета кэша |
| CTRL+S | Сохранение текущей страницы |
| F11 | Включить или отключить полноэкранный режим |
| CTRL и + | Увеличить масштаб страницы |
| CTRL и - | Уменьшить масштаб страницы |
| CTRL+0 | Восстановить масштаб страницы по умолчанию |
На практике многие комбинации будут работать и в других браузерах, которые основаны на движке Blink от Google, например, Opera.
Служебные комбинации с клавишей Win
Кнопка Win в комбинации с другими выполняет более специфические, служебные задачи, которые больше нужны IT-специалистам для настройки операционной системы. Однако многие горячие клавиши пригодятся и любителю в домашних условиях.
| Горячие клавиши | Действие |
|---|---|
| Win+B | Переход в область уведомлений (трей) |
| Win+SHIFT+C | Вызов меню чудо-кнопок |
| Win+D | Отображение и скрытие рабочего стола |
| Win+ALT+D | Отображение и скрытие даты и времени на рабочем столе |
| Win+E | Открытие проводника |
| Win+H | Запуск диктовки (голосового ввода) |
| Win+I | Открытие меню «Параметры» |
| Win+K | Вызов быстрого действия «Подключить» |
| Win+L | Блокировка компьютера или смена учетной записи |
| Win+M | Свертывание всех окон |
| Win+SHIFT+M | Восстановление свернутых окон на рабочем столе |
| Win+O | Фиксация ориентации устройства |
| Win+P | Выбор режима отображения презентации |
| Win+R | Открытие диалогового окна «Выполнить» |
| Win+S | Открытие окна поиска |
| Win+SHIFT+S | Создание снимка части экрана |
| Win+точка (.) или точка с запятой (;) | Открытие панели эмодзи |
| Win+PAUSE | Свойства системы |
| Win+CTRL+F | Поиск компьютеров (при наличии сети) |
| Win+цифра | Открытие рабочего стола и запуск приложения, закрепленного на панели задач с указанным цифрой порядковым номером. Если приложение уже работает — переключение на это приложение |
| Win+СТРЕЛКА ВЛЕВО | Развертывание приложения или окна рабочего стола до левого края экрана |
| Win+СТРЕЛКА ВПРАВО | Развертывание приложения или окна рабочего стола до правого края экрана |
| Win+СТРЕЛКА ВНИЗ | Сворачивание активного окна рабочего стола |
| Win+ПРОБЕЛ | Переключение языка ввода и раскладки клавиатуры |
| Win+CTRL+ПРОБЕЛ | Возврат к ранее выбранному языку ввода |
| Win+ALT+B | Включение или отключение HDR |
Горячие клавиши для работы в MS Office
Эффективность набора текста зависит не только от скорости печати, но и умения быстро и правильно оформлять представленную информацию. С помощью определенных горячих клавиш можно легко создать таблицу, подобрать стиль, размер, цвет и прочие атрибуты текста. Давайте ознакомимся с наиболее важными комбинациями, которые актуальны для офисных приложений от Microsoft.
| Горячие клавиши | Действие |
|---|---|
| CTRL+O | Открытие документа |
| CTRL+N | Создание документа |
| CTRL+S | Сохранение документа |
| CTRL+W | Закрытие документа |
| CTRL+X | Вырезать выбранный контент в буфер обмена |
| CTRL+C | Скопировать выбранный контент в буфер обмена |
| CTRL+V | Вставить содержимое буфера обмена |
| CTRL+A | Выделить все содержимое документа |
| CTRL+B | Применение полужирного форматирования к тексту |
| CTRL+I | Применение курсивного форматирования к тексту |
| CTRL+U | Применение подчеркивания к тексту |
| CTRL+Левая скобка ([) | Уменьшение размера шрифта на один пункт |
| CTRL+Правая скобка (]) | Увеличение размера шрифта на один пункт |
| CTRL+E | Выровняйте текст по центру |
| CTRL+L | Выровняйте текст по левому краю |
| CTRL+R | Выровняйте текст по правому краю |
| CTRL+Z | Отменить последнее действие |
| CTRL+Y | Повторите предыдущее действие |
| CTRL+ALT+S | Разделение окна документа |
| CTRL+СТРЕЛКА ВЛЕВО | Переместите курсор на одно слово влево |
| CTRL+СТРЕЛКА ВПРАВО | Переместите курсор на одно слово вправо |
| CTRL+СТРЕЛКА ВВЕРХ | Переместите курсор вверх на один абзац |
| CTRL+СТРЕЛКА ВНИЗ | Переместите курсор вниз на один абзац |
| END | Переместите курсор в конец текущей строки |
| HOME | Переместите курсор в начало текущей строки |
| PAGE UP | Прокручивание документа вверх на один экран |
| PAGE DOWN | Прокручивание документа вниз на один экран |
| CTRL+END | Переместите курсор в конец документа |
| CTRL+HOME | Переместите курсор в начало документа |
| SHIFT+F5 | Переместите курсор в место предыдущей ревизии |
| CTRL+P | Печать документа |
| CTRL+ALT+I | Открытие окна предварительного просмотра |
| SHIFT+клавиши со стрелками | Посимвольное выделение текста |
| CTRL+SHIFT+клавиши со стрелками | Выделение слова |
| CTRL+M | Сделайте отступ абзаца |
| CTRL+SHIFT+M | Удалить отступ абзаца |
| CTRL+1 | Применить одинарный интервал к абзацу |
| CTRL+2 | Примените двойной интервал к абзацу |
| CTRL+5 | Примените 1,5-строчный интервал к абзацу |
| CTRL+0 | Удалите пробел перед абзацем |
| CTRL+SHIFT+N | Примените стиль Обычный |
| CTRL+SHIFT+L | Добавьте маркированный список |
| CTRL+Alt+знак минус (на цифровой клавиатуре) | Вставьте длинное тире (—) |
| CTRL+знак минус (на цифровой клавиатуре) | Вставьте короткое тире (–) |
| CTRL+ALT+C | Вставьте символ авторского права (©) |
| CTRL+ALT+R | Вставьте символ зарегистрированного товарного знака (®) |
| CTRL+ALT+T | Вставьте символ товарного знака (™) |
| CTRL+K | Вставка гиперссылки |
| CTRL+Alt+M | Вставка примечания |
| ALT+SHIFT+D | Вставка поля DATE |
| CTRL+ALT+L | Вставка поля LISTNUM |
| ALT+SHIFT+P | Вставка поля PAGE |
| ALT+SHIFT+T | Вставка поля TIME |
Несмотря на принадлежность горячих клавиш к MS Office, многие из них могут успешно применяться в других офисных приложениях и текстовых редакторах.
Горячие клавиши в Проводнике
Почти все действия на компьютере выполняются с использованием программы «Проводник». По сути это графическая оболочка, с которой мы привыкли взаимодействовать в операционной системе. Если еще проще, то это окно, которое открывается при нажатии, например, элемента «Мой компьютер». На практике Проводник позволяет перемещаться по логическим дискам в поиске нужных файлов и папок для их запуска, копирования или изменения содержимого. Все действия в Проводнике также поддаются оптимизации с использованием хоткей.
| Горячие клавиши | Действие |
|---|---|
| ALT+D | Выбор адресной строки |
| CTRL+E (CTRL+F) | Выбор поля поиска |
| CTRL+N | Открытие нового окна |
| CTRL+W | Закрытие активного окна |
| CTRL+колесо прокрутки мыши | Изменение размера и внешнего вида значков файлов и папок |
| CTRL+SHIFT+E | Отображение всех папок, в которые вложена выбранная папка |
| CTRL+SHIFT+N | Создание новой папки |
| ALT+ВВОД | Открытие свойств для выбранного элемента |
| F11 | Развертывание или свертывание активного окна |
Использование макросов
Интересный факт — большинство клавиатур поддаются настройке. Для этого можно использовать стандартные инструменты (например, в MS Office) или фирменный софт, который производители бесплатно прилагают к продаваемому товару.
Таким образом пользователи могут задавать собственные Hotkey или изменять существующие (кроме определенных комбинаций, которые зарезервированы системой для выполнения служебных задач). Если в работе, учебе, гейминге или повседневном использовании вам необходимо часто выполнять определенный порядок действий, то для этого предусмотрены макросы. Например, можно назначить горячую клавишу на выполнение супер удара в игре. Так можно нажатием одной комбинации выполнить сложный алгоритм действий, где используются не только кнопки клавиатуры, но и клавиши мышки. Если вы работаете с таблицами, то можно запрограммировать макрос на вставку готового шаблона с определенным числом строк, столбцов и их необходимыми параметрами.
Саморазвитие — путь к совершенству
Персональные компьютеры созданы для облегчения и повышения эффективности работы пользователей, предприятий, госучреждений, поэтому все производители, каждая новая программа также стараются достичь этой цели.
В операционной системе Windows для этого предусмотрены все необходимые инструменты, включая горячие клавиши для Проводника, офисных приложений, браузера. Одни являются универсальными, другие работают в конкретной среде. Изучив комбинации, описанные в статье, вы можете получить огромное преимущество во время прохождения собеседования на должность, выполнить в кратчайшие сроки поставленные руководством задачи или просто стать мастером в игровых баталиях.
Cтатьи, обзоры, полезные советы
Все материалы


































































