Most useful Windows keyboard hotkeys
We independently test the products and technologies that we recommend.

Basic keys for creating combinations
Perhaps you have never paid attention, but keyboard is not only made up of letters and numbers. There are also function keys, which are usually located in the bottom and top rows. Each of them can participate in combinations by executing certain commands. Let's get to know them better.
Fn (Function, Function) - modifier that allows you to change standard action of the buttons. Thanks to Fn, many manufacturers have abandoned additional physical buttons, which made it possible to create compact models without sacrificing functionality. Yes, and the cost is also reflected in better. Fn is usually placed on bottom row of the keyboard. Specific location is determined only by manufacturers.
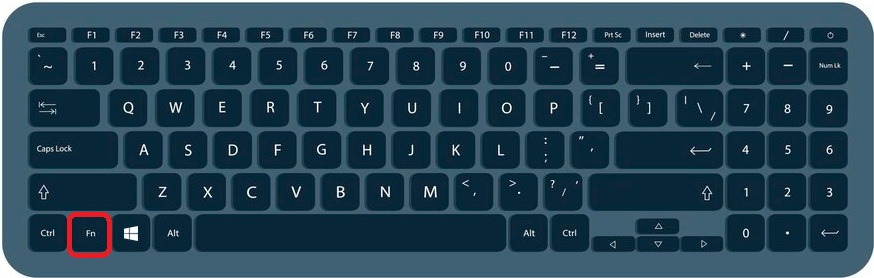 |
| Fn key on keyboard. |
Fn modifier works in combination with F1 - F12 function block to emulate multimedia and hardware capabilities. Each manufacturer decides for himself what functionality to put in his keyboard, but most often Hotkey Fn + F allows you to perform following actions: volume control, keyboard backlight, screen brightness, music player (pause, stop, play, previous and next track), activation and disabling touchpad (in case of a laptop), Wi-Fi wireless module, expanding the screen, launching an email program, calculator, browser, shutting down the OS, sleep or flight mode, locking Fn key.
 |
| Assignment of function keys F1 - F12. |
CTRL (Control, Management) is the most popular and sought-after modifier key that allows you to create huge number of hotkeys (including those with other function buttons) to simplify working with OS, text, applications and files.
 |
| CTRL key on keyboard. |
ALT (Alternative, Alternative) - key that allows you to expand (use alternative) commands and quickly insert character, text data, numbers, punctuation marks, emoticons and much more. Effective in combination with numeric values, such as Alt+0151 (insert em dash -). In this case, numeric input must be performed precisely through Num-Lock. In practice, there are very large number of various options for inserting characters, which it does not make sense to display in article.
Modifier is often used in conjunction with CTRL and SHIFT. Usually placed near space, although other options may occur.
 |
| Alt key on keyboard. |
SHIFT is well-known button that allows you to make letters capital (capital). However, it has wider application, which can be useful even to an ordinary PC user. For example, while pressing SHIFT, you can copy text using arrow keys. But more often it acts as an additional modifier when creating other hotkeys.
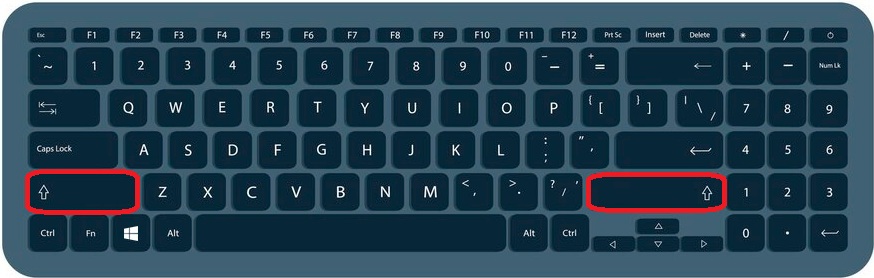 |
| SHIFT key on keyboard. |
Win - button to call Start menu, launch Microsoft products (Word, Excel, settings for basic and additional features of Windows OS. It is actively used by IT specialists, allows you to create service Hot Keys. Usually located between CTRL and Alt and can have several signature options - Win or Microsoft logo.
 |
| Win key on keyboard. |
Commonly used hotkeys
Each user at home and in office, when working on computer, faces everyday tasks that can be solved not in three steps, but in one. Most often, this is elementary copying, renaming, working with office applications, but in fact there can be lot of such commands. It is worth noting that often the same combinations are relevant for Explorer, text and image editors, browsers from different developers. Let's learn how to simplify already simple with the help of commonly used hotkeys.
| Hotkeys | Action |
|---|---|
| CTRL+C (CTRL+INSERT) | Copy selected item |
| CTRL+X | Cut selected element |
| CTRL+V (SHIFT+INSERT) | Paste selected item |
| CTRL+A | Select all elements in document or window |
| CTRL+Z | Cancel action |
| CTRL+Y | Redo an action or rollback last undone action |
| CTRL+D (DELETE) | Delete selected item to recycle bin |
| SHIFT+DELETE | Delete selected item without first placing it in recycle bin |
| ALT+TAB | Switch between open applications |
| ALT+F4 | Close active item or exit active application |
| ALT+F8 | Display password on login screen |
| ALT+ENTER | Display properties of selected element |
| ALT+SPACE | Open context menu of active window |
| CTRL+R (F5) | Update active window |
| CTRL+RIGHT ARROW | Move cursor to the beginning of the next word |
| CTRL+LEFT ARROW | Move cursor to the beginning of the previous word |
| CTRL+DOWN ARROW | Move cursor to the beginning of the next paragraph |
| CTRL+UP ARROW | Move cursor to the beginning of the previous paragraph |
| CTRL+SHIFT+ESC | Open task manager |
| CTRL+ESC | Open start menu |
| CTRL+SHIFT (ALT+SHIFT) | Switch input language |
| SHIFT+any arrow key | Character-by-character selection of text or one-by-one selection of files |
| F1 | Calling up help |
| F2 | Rename selected item |
| F3 | Search for file or folder |
| F4 | Display address bar list |
| F5 | Update active window |
| F6 | Cycle through screen elements in window or desktop |
| F10 | Activate menu bar in active application |
| CTRL+P | Menu for printing document or page |
Hotkeys for Chrome browser
Since any activity on computer is closely related to Internet, users have to interact with browser for lot of time to search for information, send mail, watch movies, and more. Chrome developers have provided support for keyboard hotkeys that will simplify familiar tasks.
| Hotkeys | Action |
|---|---|
| CTRL+N | Open new window |
| CTRL+SHIFT+N | Open new window in incognito mode |
| CTRL+T | Open new tab and go to it |
| Alt+Home | Open homepage in current tab |
| Alt+Left Arrow | Open previous page from browsing history in current tab |
| Alt+Right Arrow | Open next page from browsing history in current tab |
| CTRL+W (CTRL+F4) | Close active tab |
| CTRL+SHIFT+W (Alt+F4) | Close current window |
| CTRL+SHIFT+T | Reopen last closed tab |
| Alt+Space+N | Reduce current window size |
| Alt+Space+X | Increase current window size |
| Alt+F (Alt+E) | Open Chrome settings menu |
| CTRL+SHIFT+B | Show/hide bookmarks bar |
| CTRL+SHIFT+O | Open bookmark manager |
| CTRL+H | Open browsing history in new tab |
| CTRL+J | Open downloaded files in new tab |
| CTRL+F (F3) | Open search bar to find text on current page |
| CTRL+SHIFT+J (F12) | Open developer tools |
| CTRL+SHIFT+Delete | Open clear history window |
| CTRL+SHIFT+M | Change user or switch to guest mode |
| SHIFT+ESC | Open browser task manager |
| CTRL+D | Bookmark this page |
| CTRL+SHIFT+D | Bookmark all pages |
| CTRL+L (Alt+D or F6) | Go to address bar |
| SHIFT+F5 (CTRL+SHIFT+R) | Refresh current page without regard to cache |
| CTRL+S | Save current page |
| F11 | Enable or disable full screen mode |
| CTRL and + | Zoom in page |
| CTRL and - | Zoom out Page |
| CTRL+0 | Restore default page scale |
In practice, many combinations will work in other browsers that are based on Google's Blink engine, such as Opera.
Service combinations with Win key
Win button, in combination with others, performs more specific, service tasks that IT specialists need more to configure operating system. However, many hotkeys will also be useful to an amateur at home.
| Hotkeys | Action |
|---|---|
| Win+B | Go to notification area (tray) |
| win+shift+c | Call charms menu |
| Win+D | Show and hide desktop |
| win+alt+d | Show or hide date and time on desktop |
| Win+E | Open file explorer |
| Win+H | Start dictation (voice input) |
| Win+I | Options menu |
| Win+K | Invoking "Connect" quick action |
| Win+L | Computer lock or account change |
| Win+M | Minimize all windows |
| win+shift+m | Restore minimized windows on desktop |
| Win+O | Device orientation lock |
| Win+P | Select presentation display mode |
| Win+R | Open run dialog box |
| Win+S | Open search box |
| win+shift+s | Take screenshot of part of the screen |
| Win+dot (.) or semicolon (;) | Open emoji panel |
| Win+PAUSE | System properties |
| Win+CTRL+F | Search for computers (if network is available) |
| win+number | Open desktop and launch an application pinned to taskbar with specified number. If application is already running - switch to this application |
| Win+LEFT ARROW | Maximize an application or desktop window to the left edge of the screen |
| Win+RIGHT ARROW | Maximize an application or desktop window to the right edge of the screen |
| Win+DOWN ARROW | Minimize active desktop window |
| Win+SPACE | Switch input language and keyboard layout |
| Win+CTRL+SPACE | Return to previously selected input language |
| win+alt+b | Enable or disable HDR |
Hotkeys for working in MS Office
Effectiveness of typing depends not only on the speed of printing, but also on ability to quickly and correctly format the information presented. Using certain hot keys, you can easily create table, choose the style, size, color and other text attributes. Let's take a look at the most important combinations that are relevant for Microsoft office applications.
| Hotkeys | Action |
|---|---|
| CTRL+O | Open document |
| CTRL+N | Create document |
| CTRL+S | Save document |
| CTRL+W | Close document |
| CTRL+X | Cut selected content to clipboard |
| CTRL+C | Copy selected content to clipboard |
| CTRL+V | Paste clipboard contents |
| CTRL+A | Select all document content |
| CTRL+B | Apply bold formatting to text |
| CTRL+I | Apply italic formatting to text |
| CTRL+U | Apply underlining to text |
| CTRL+Left Bracket ([) | Decrease font size by one point |
| CTRL+Right bracket (]) | Increase font size by one point |
| CTRL+E | Align text to the center |
| CTRL+L | Align text to the left |
| CTRL+R | Align text to the right |
| CTRL+Z | Undo last action |
| CTRL+Y | Repeat previous step |
| CTRL+ALT+S | Split document window |
| CTRL+LEFT ARROW | Move cursor one word to the left |
| CTRL+RIGHT ARROW | Move cursor one word to the right |
| CTRL+UP ARROW | Move cursor up one paragraph |
| CTRL+DOWN ARROW | Move cursor down one paragraph |
| END | Move cursor to the end of the current line |
| HOME | Move cursor to the beginning of the current line |
| PAGE UP | Scroll document up one screen |
| PAGE DOWN | Scroll document down one screen |
| CTRL+END | Move cursor to the end of the document |
| CTRL+HOME | Move cursor to the beginning of the document |
| SHIFT+F5 | Move cursor to the location of the previous revision |
| CTRL+P | Print document |
| CTRL+ALT+I | Open preview window |
| SHIFT+arrow keys | Character-by-character text selection |
| CTRL+SHIFT+arrow keys | Word highlight |
| CTRL+M | Indent aragraph |
| CTRL+SHIFT+M | Remove paragraph indent |
| CTRL+1 | Apply single spacing to paragraph |
| CTRL+2 | Apply double spacing to paragraph |
| CTRL+5 | Apply 1.5 line spacing to paragraph |
| CTRL+0 | Remove space before paragraph |
| CTRL+SHIFT+N | Apply Normal style |
| CTRL+SHIFT+L | Add bulleted list |
| CTRL+Alt+minus sign (on numeric keypad) | Add an em dash (—) |
| CTRL+minus sign (on numeric keypad) | Add en dash (-) |
| CTRL+ALT+C | Add copyright symbol (©) |
| CTRL+ALT+R | Add registered trademark symbol (®) |
| CTRL+ALT+T | Add trademark symbol (™) |
| CTRL+K | Add hyperlink |
| CTRL+Alt+M | Add note |
| ALT+SHIFT+D | Add DATE field |
| CTRL+ALT+L | Add LISTNUM field |
| ALT+SHIFT+P | Add PAGE field |
| ALT+SHIFT+T | Add TIME field |
Despite belonging to MS Office hot keys, many of them can be successfully used in other office applications and text editors.
Hotkeys in File Explorer
Almost all actions on computer are performed using File Explorer program. In fact, this is graphical shell with which we are accustomed to interact in the operating system. If even simpler, then this is the window that opens when you click, for example, item "My Computer". In practice, Explorer allows you to navigate through logical drives in search of the necessary files and folders to run them, copy or change content. All actions in Explorer are also amenable to optimization using hotkeys.
| Hotkeys | Action |
|---|---|
| ALT+D | Address bar selection |
| CTRL+E (CTRL+F) | Search field selection |
| CTRL+N | Open new window |
| CTRL+W | Close active window |
| CTRL+mouse scroll wheel | Change size and appearance of file and folder icons |
| CTRL+SHIFT+E | Display all folders that contain selected folder |
| CTRL+SHIFT+N | Create new folder |
| ALT+ENTER | Open properties for selected element |
| F11 | Maximize or minimize active window |
Using Macros
An interesting fact is that most keyboards are customizable. To do this, you can use standard tools (for example, in MS Office) or proprietary software that manufacturers attach to the product sold for free.
Thus, users can set their own Hotkeys or change existing ones (except for certain combinations that are reserved by the system for performing service tasks). If in work, study, gaming or everyday use you often need to perform certain procedure, then macros are provided for this. For example, you can assign hotkey to perform super hit in game. So, by pressing one combination, you can perform complex algorithm of actions that uses not only keyboard buttons, but also mouse buttons. If you work with tables, then you can program macro to insert ready-made template with certain number of rows, columns and their necessary parameters.
Self-development is the path to excellence
Personal computers are designed to facilitate and increase the efficiency of the work of users, enterprises, government agencies, so all manufacturers, each new program also try to achieve this goal.
Windows operating system provides all the necessary tools for this, including hot keys for Explorer, office applications, and browser. Some are universal, others work in specific environment. Having studied the combinations described in article, you can get huge advantage during the interview for position, complete the tasks set by management in shortest possible time, or simply become master in gaming battles.
Was this article useful? Yes5 No0 |
Articles, reviews, useful tips
All materials




























































