Why doesn't the keyboard and mouse work?

Step 1: First, restart your computer and disconnect and then reconnect the problem keyboard or mouse. It is better to plug the manipulator into another USB port (it will not work with the second PS/2 connector, since they are strictly divided into keyboard and mouse). If there are no free ports, you can temporarily disconnect something not critical, such as a printer. Often these simple steps are enough to solve the problem. If nothing has changed, go to the next paragraphs of our instructions.
 |
Step 2. Now you need to make sure that the keyboard or mouse (or both at once) does not work precisely because of software, not hardware problems. The easiest way to do this is by connecting the manipulator to another computer or laptop.
If there was no second PC at hand or the keyboard is not removable (in the case of a laptop), restart the computer (holding the power button) and go to the BIOS menu. To do this, immediately after turning on the computer, press the Delete key (relevant for a desktop PC) or F2 (for a laptop). If you managed to get into the BIOS, then the keyboard is functioning and the problem lies in the operating system. The performance of the mouse in the BIOS can be checked only on the newest PCs and laptops — 2015+, and even then not all.
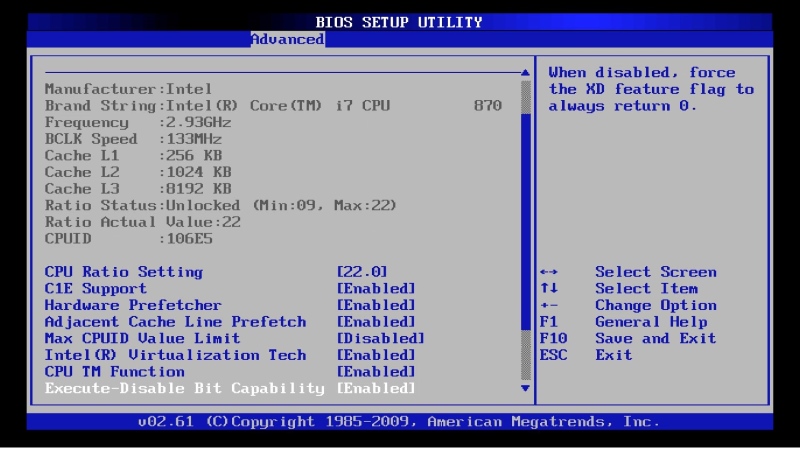 |
Step 3. Next, you need to be able to somehow manage Windows in order to diagnose and fix the problem. It was lucky if only the keyboard stopped working, or only the mouse. Instead of a physical keyboard, you can enable a virtual on-screen keyboard. Press the right mouse button (hereinafter — RMB) on the language bar in the lower right corner of the screen and check the box next to "Show touch keyboard button". Then click the left mouse button (LMB) on the keyboard icon that appears next to it.
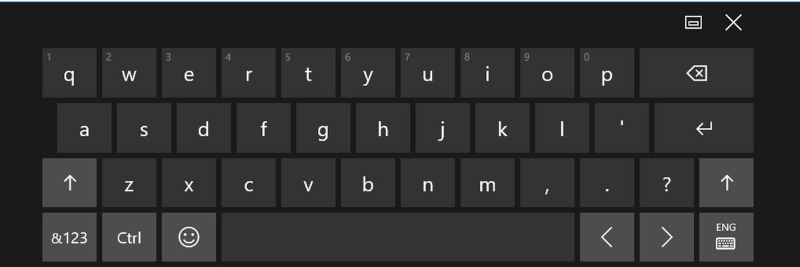 |
The functions of a non-working mouse can be performed using the keyboard, albeit with less convenience. The arrow keys, Tab and Alt, are used to navigate through the menu, and Enter and Esc are used to confirm or cancel an action, respectively.
Step 4. Launch the configuration application called "Device Manager". To do this, write the appropriate phrase in the search bar of the Start menu. Find the Keyboards and Mice and other pointing devices groups in the list of devices. Expand the contents of these groups. If they are empty or an exclamation or question mark icon is displayed next to the name of the keyboard or mouse, then you need to reinstall their drivers.
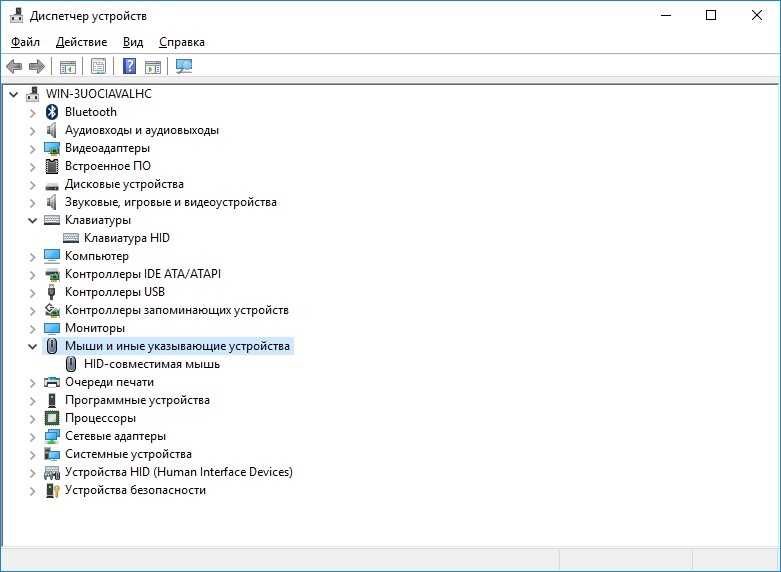 |
Specific drivers for the keyboard and mouse from the manufacturer, like video cards or network adapters, are not required. They use standard Windows drivers: "HID Keyboard" and "HID Compliant Mouse". To reinstall them, just right-click on the name of the manipulator, select "Properties", go to the "Driver" tab, click on the "Update" button and then "Automatically search for updated drivers".
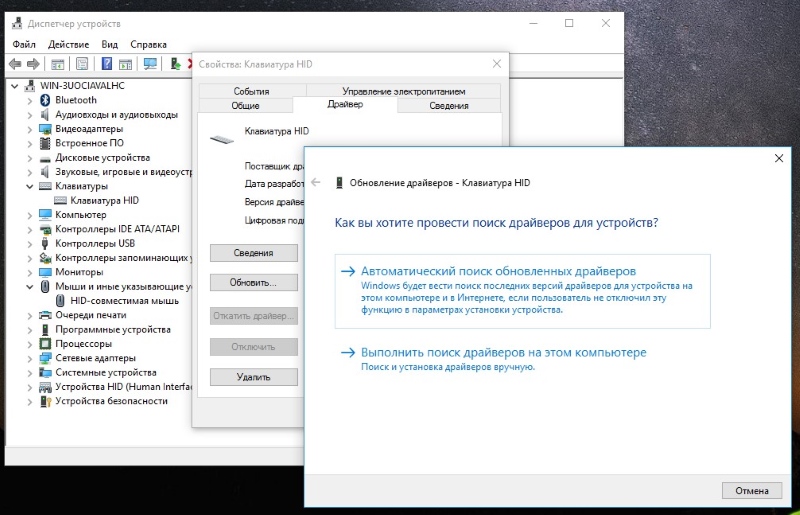 |
Sometimes it can help instead of the "Update" button to click "Roll back driver" to the previous problem-free version. As a last resort, you can try to manually select the correct driver: "Update", "Search for a driver on this computer", "Select a driver from the list of already installed drivers".
Step 5. In rare cases, it is not the mouse or keyboard driver that stops functioning correctly, but the USB controller driver, especially when it comes to USB 3.0 ports. In this case, the keyboard and mouse do not work at the same time. You can temporarily run them by switching from a USB 3.0 port (blue or red) to 2.0 (black or yellow), or using a USB-PS/2 adapter (not relevant for laptops).
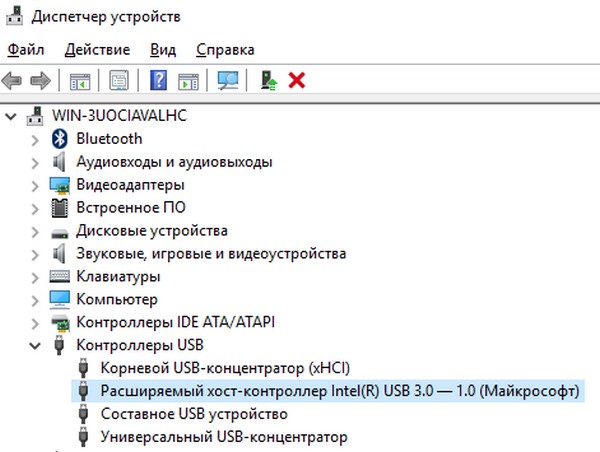 |
You can reinstall or roll back the USB 3.0 driver in the same way as the mouse and keyboard driver. The desired device is located in the USB Controllers group and is most often called the Intel(R) USB 3.0 Extensible Host Controller. The exact name depends on the model of the PC or laptop motherboard and may contain the words AMD, Renesas, VIA or ASMedia.
 |
Step 6. Another reason for the inoperability of the keyboard or mouse may be a failure in the configuration application from the manufacturer of the manipulator (Razer Synapse, SteelSeries Engine, A4Tech X7 Oscar, etc.). It is better to completely remove the problematic software in the Programs and Features menu (launched through the Start search bar; to remove it, double-click the LMB on the problematic application), and then install a newer one or vice versa the old version, devoid of flaws.
Accurate scales, an electric grill, a set of knives and a couple more of the kind of kitchen appliances for a cookery gift.
Biofireplace — the warmth and comfort of a living flame, even in a city apartment.
A table LED lamp, a thermal mug and three more useful devices for office workers.
Integrity above all else! Five compact travel irons.
16 cores in a home computer? Easy with AMD Threadripper processors!
















