Instructions for beginners on how to use the new Android smartphone
We independently test the products and technologies that we recommend.

Basic setup
Despite the fact that Android is a common operating system for a million different smartphones, many manufacturers finish and decorate the operating system in accordance with their vision of beauty. Therefore, the sequence of initial setup steps in different smartphones may vary slightly. Don't worry about it, just follow the instructions on the screen and you won't miss. Now let's get going and let's go.1. If the device was purchased in a store, then after installing the SIM card and when you turn it on for the first time, you will be greeted by a welcome screen, where you will need to select the main interface language. Everything is simple here: in the list that appears, look for the one you need and click "Next".
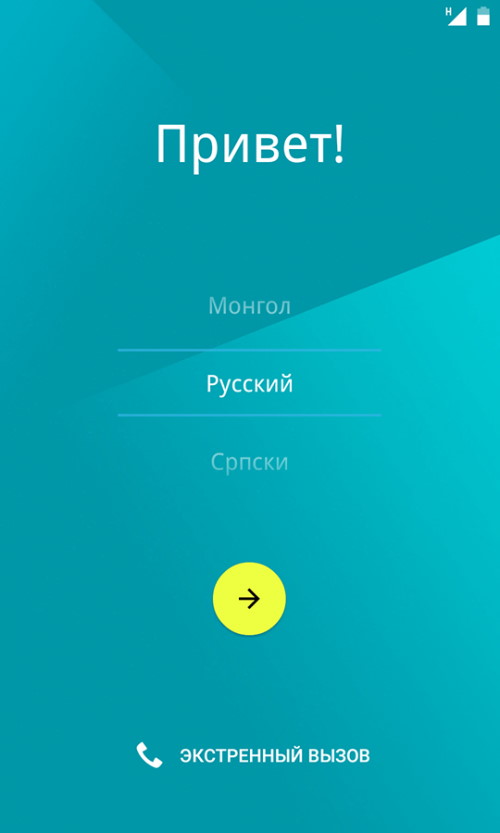 |
2. Following this, the system usually offers to connect to the desired Wi-Fi network so that the smartphone gets in touch with the outside world and can quickly pull up the necessary updates. Everything is simple here - select your home network, fill in the password and you're done. In which case, you can skip this item and connect to the network later.
3. Full use of a smartphone is possible only if you have a Google account. If you already have an Android smartphone or have previously created a Gmail or YouTube account, simply enter your details and then agree to the terms of the license agreement.
 |
4. If there is no account, then click "Create a new account" and go to the registration menu. Here you need to come up with the name of the email address, password and optionally enter your personal data. You should not skip this step, because without a Google account, many services on your smartphone will not work.
5. Next, most modern smartphones will offer you to transfer data to it from your last “tube” or restore from the cloud. The data transfer manager differs from smartphone to smartphone and is endowed with various functions from simply transferring previously installed applications to completely copying the system. Therefore, decide what exactly you want to return and what to leave in the past, and follow the instructions on the screen.
 |
6. Almost arrived. Now Android will offer to activate the necessary Google services. Usually, all items are checked, but you can uncheck unnecessary ones (for example, enhanced geolocation or sending anonymous system data to Google) and, if necessary, enable them later in the settings.
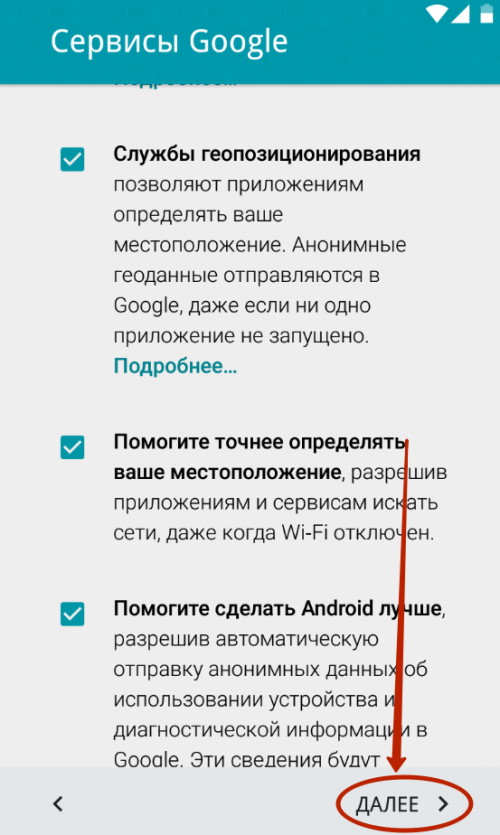 |
7. The last point is smartphone protection. In this menu, you will need to come up with a password / PIN code and add a fingerprint (if the smartphone has a fingerprint sensor). This will not take much time: you will need to touch the sensor in different places several times with the right finger and the impression will be ready. This will take a maximum of a minute, but in the future it will save a lot of time and nerves when unlocking the screen, contactless payments and authorization in banking applications.
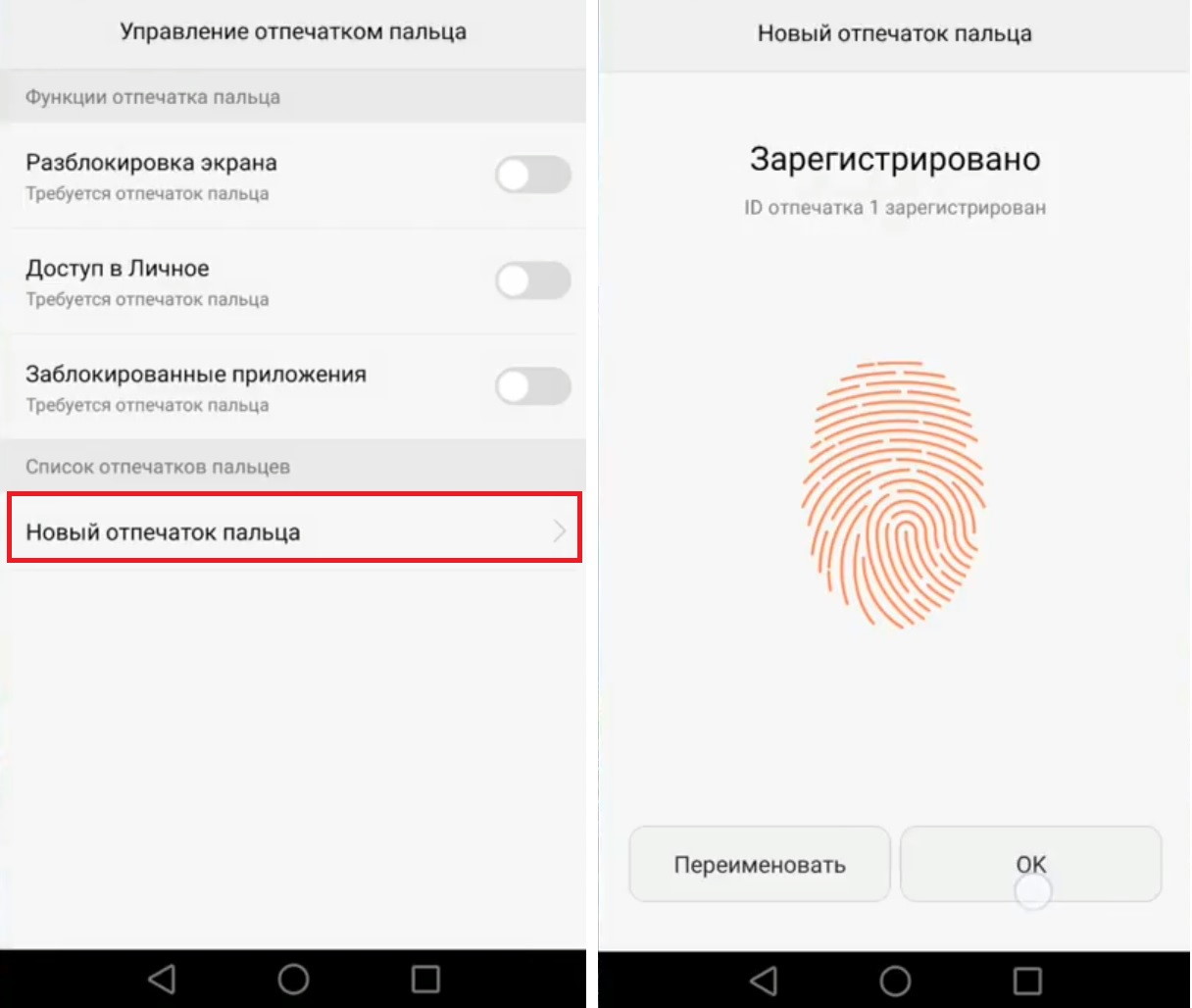 |
Additional setting
After completing all the manipulations, Android will greet the new owner and offer to conduct a small familiarization tour of the system. In fact, the smartphone setup is completed, now you can use it. However, we recommend devoting another 5 to 10 minutes of your time to in-depth customization of the system for yourself.
We update the system
 |
Even if you have a brand new smartphone, it's still worth doing. During the time that the smartphone was on the counter, the manufacturer could have time to roll out a whole bunch of important and not very system updates. As a rule, the system update is placed in a separate item in the smartphone settings ("About the system" or "System"), which is located at the very bottom of the list. We click on it and look for the item “Software Update”.
Installing the required applications
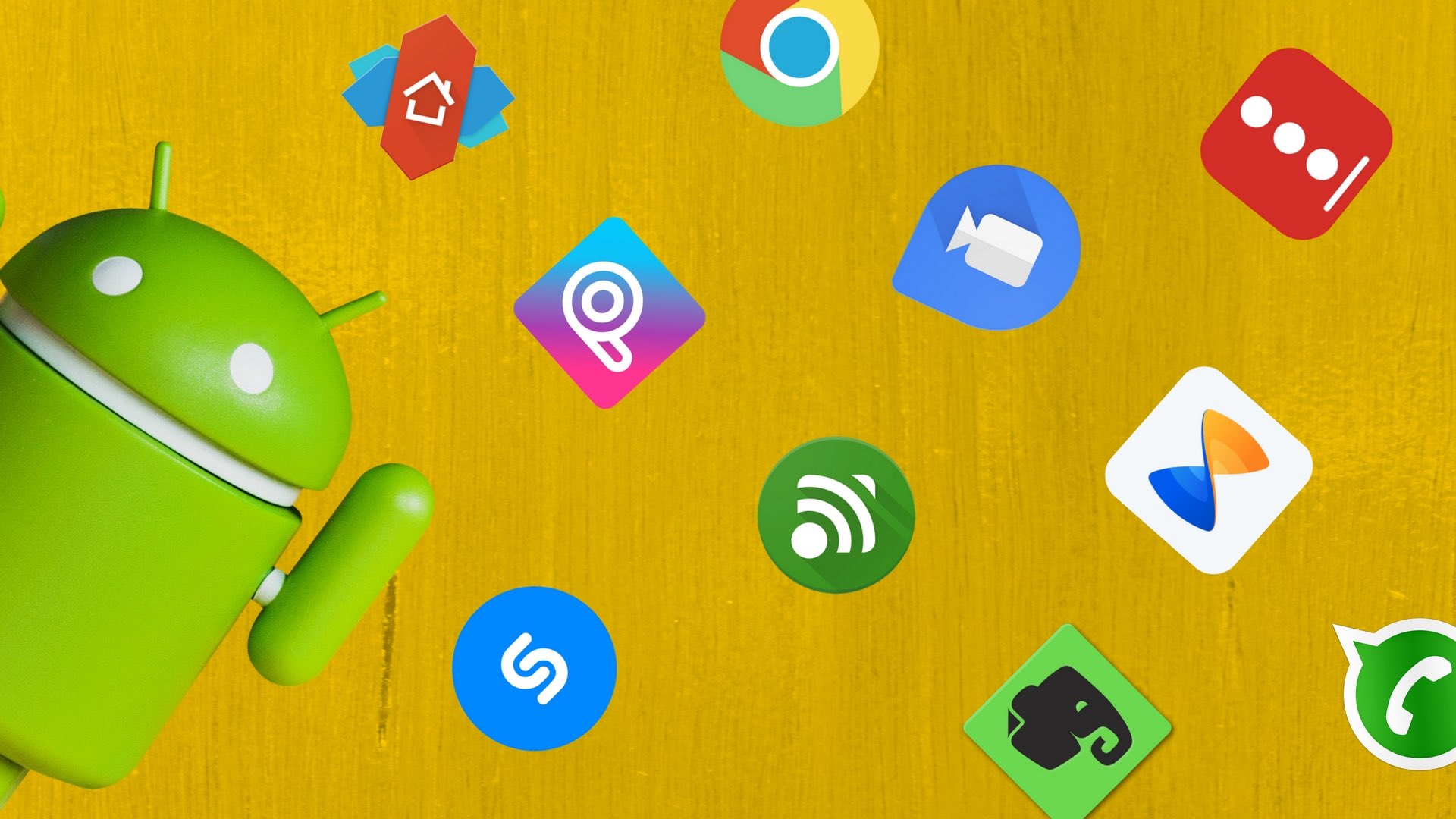 |
Most smartphones come with basic apps like Gmail, Skype, or Facebook Messenger installed out of the box. However, such “starter packs” change noticeably from manufacturer to manufacturer, and it often turns out that instead of the programs you need, the desktop is crammed with some kind of incomprehensible rubbish. Many immediately after the purchase pay extra to the store specialists for installing additional software, but this seems to us not entirely reasonable. Since mostly free applications like Instagram, TikTok, FBReader, Pocket, VLC are installed on the smartphone directly from Google Play.
Then why not do it yourself? We are looking for the Google Play icon in the menu or on the desktop, click on it and fill in the name of the desired application in the search bar. Then we go to it, select "Install" and give it the necessary permissions to use the smartphone. And so we repeat the process for each application. Everyone has their own list of "necessary", so it is difficult to give any recommendations. If you don’t know what you need, then by all means look at thematic recommendations on Google Play itself or google “the best apps for Android”. The main thing is not to rush to fill the smartphone to the eyeballs, then you will forget what and why you installed it, and the smartphone may slow down.
Ennobling the home screen
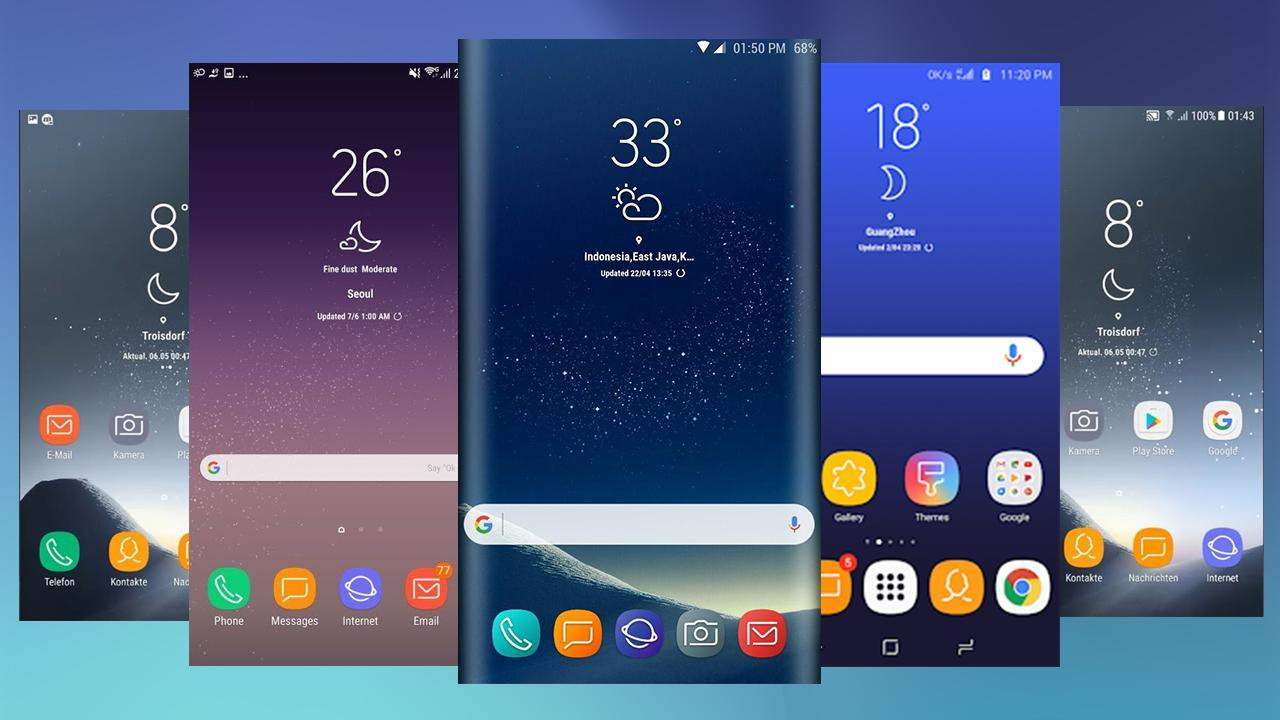 |
Getting to the desktop after the first launch, the user sees only those utilities that the manufacturer decided to draw your attention to. Naturally, you can customize it for yourself and bring to the main screen only those applications that you really need. In addition, you can add special widgets to Android (weather, clock, exchange rates, player, etc.) that allow you to interact with the application directly from the desktop. Applications are added to the desktop by simply dragging the icon to the desired location. To add a widget, you need to click on an empty spot on the screen for a few seconds, then in the menu that appears, click on the "Widgets" section and select the one you need from the general list.
Change wallpaper
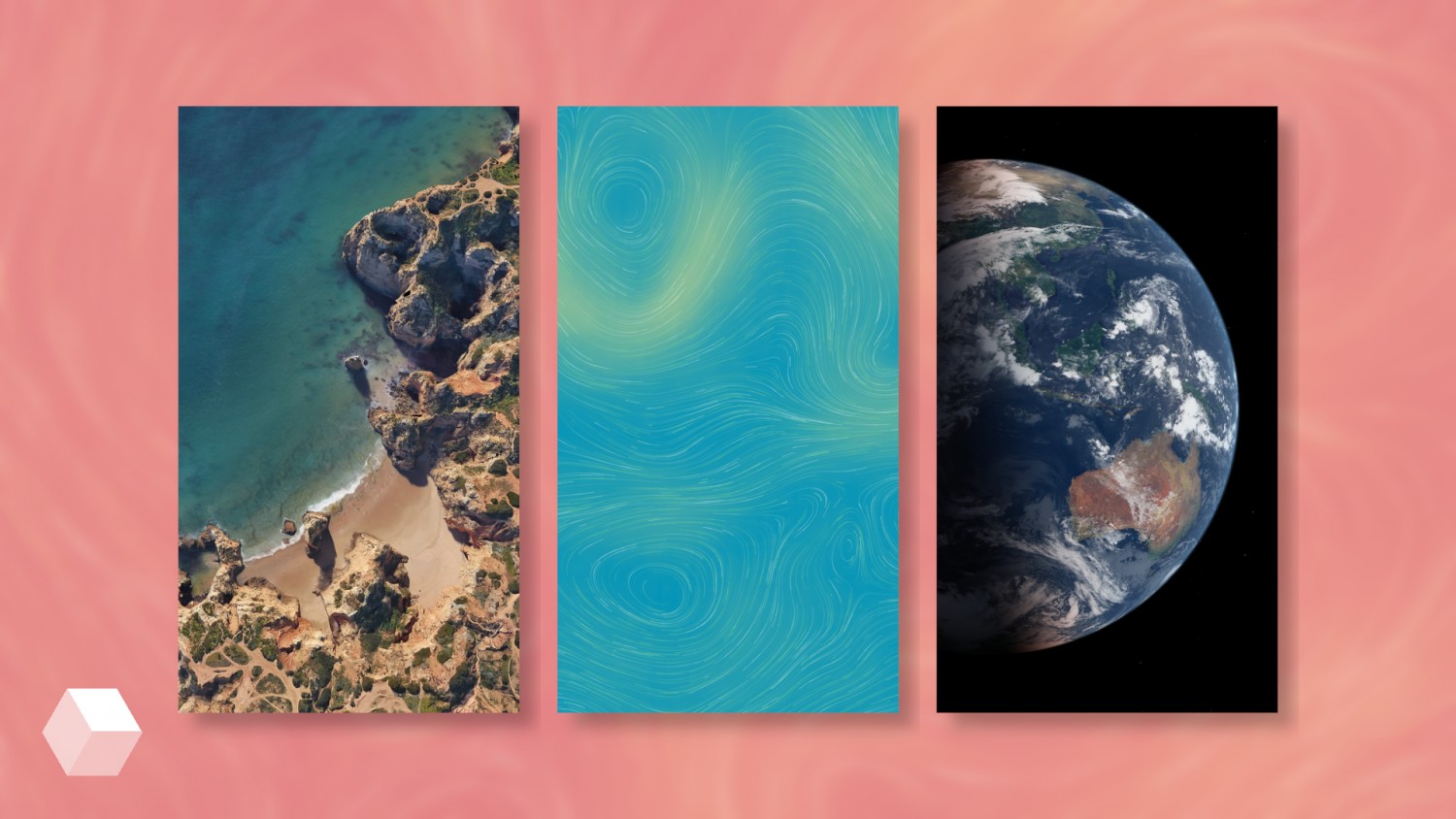 |
The smartphone desktop should please its owner. Especially at first. Wallpaper is an integral part of it and this is what the eye clings to first. Instead of digging through the web and manually selecting them, it's better to install some application that will update the backgrounds automatically. For example, Wallz or WallHub. It is likely that you already have a similar wallpaper application on your system. Search for "Wall" or "Wallpaper" in the title.
Customize the notification shade
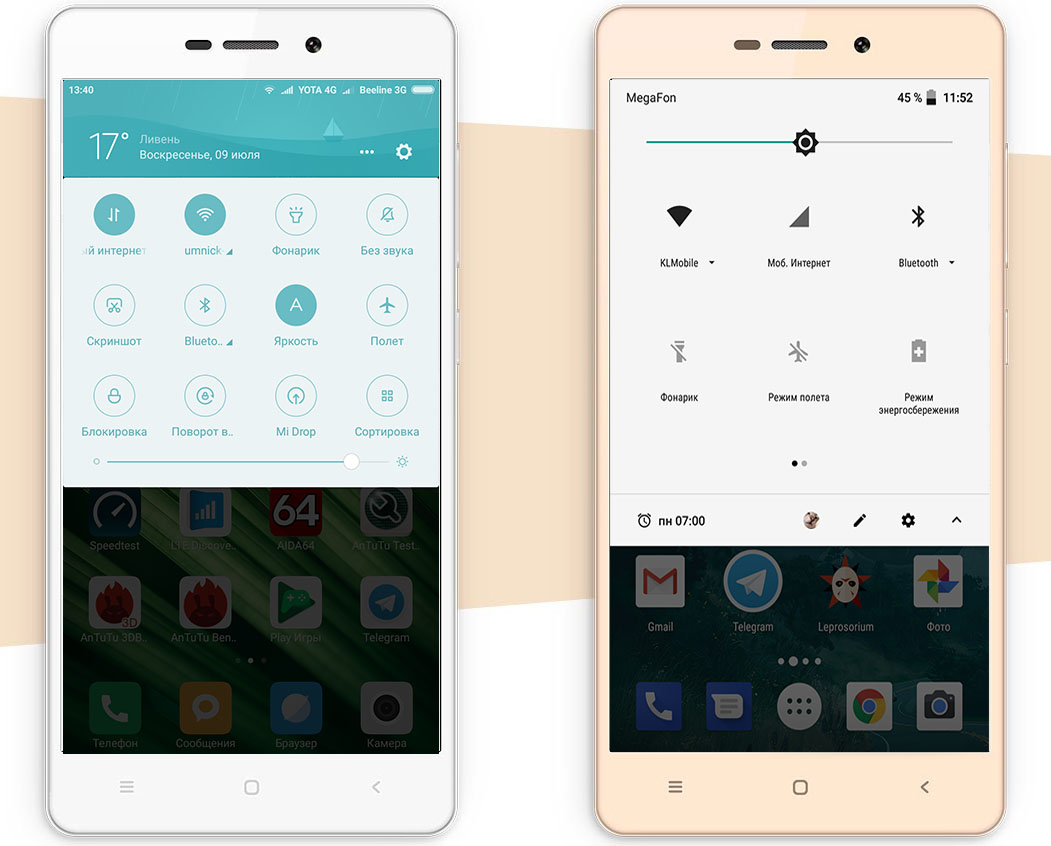 |
The notification and quick settings curtain is the best invention of mankind since the days of penicillin and the internal combustion engine. It allows you to quickly turn on / off geolocation, NFC, Wi-Fi, flashlight, auto-rotate the screen and anything else in one click. Therefore, immediately after the working screen, it would be logical to configure it as well. To do this, drag your finger from top to bottom across the screen until the curtain comes out. An icon resembling a pencil will appear in the upper right corner next to the gear icon. We click on it and go to the curtain settings menu: here you can change the order of the quick access icons, add the ones you need, or, on the contrary, remove the unnecessary ones.
Adjusting display settings
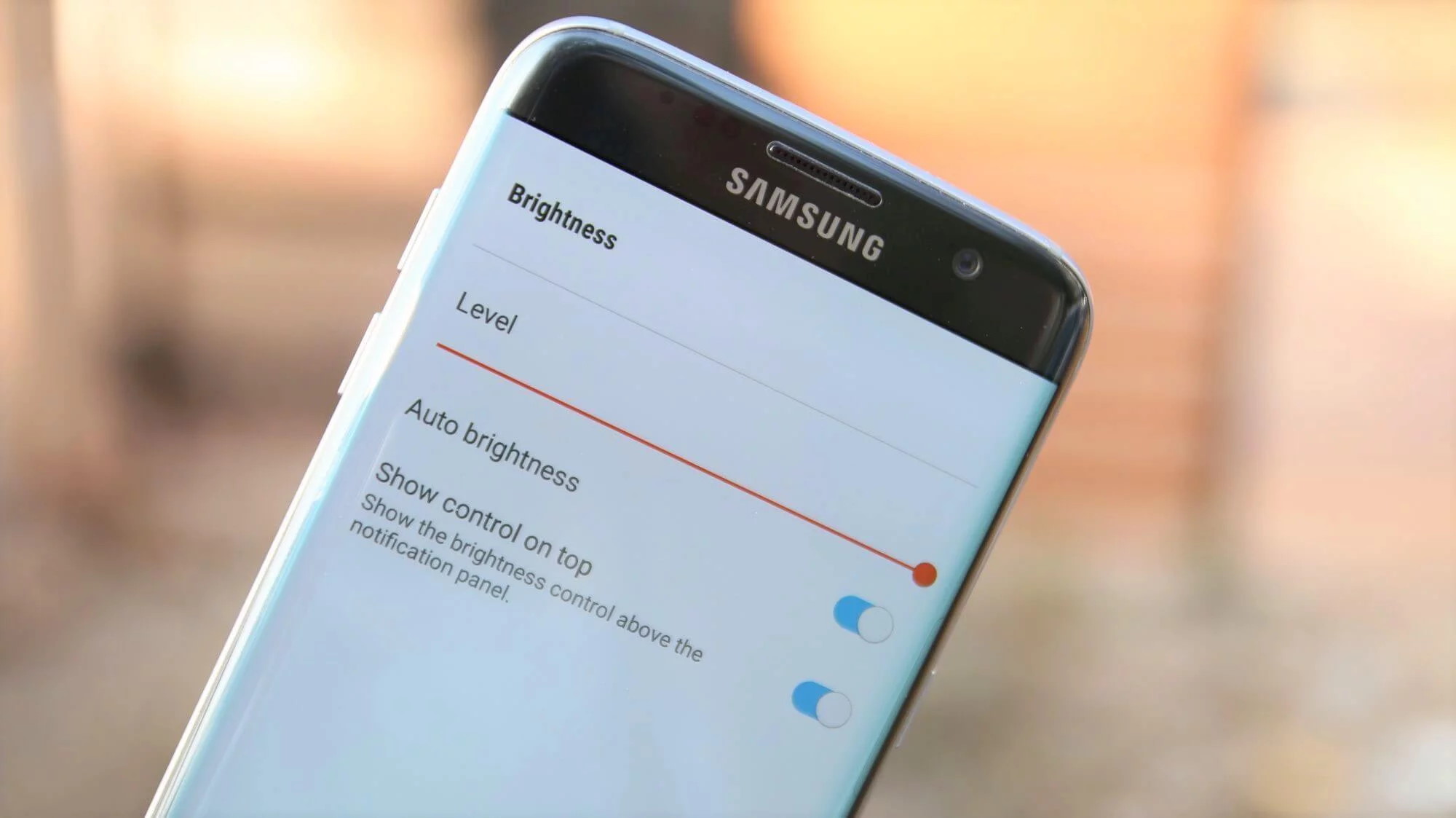 |
The basic display settings are often only suitable for a certain number of users. Instead of being disappointed in the phone because of the “wrong” shades or large font, we go to the smartphone settings and look for the “Screen / Display” section. First of all, we advise you to play around with the color mode and temperature, these parameters can radically change the impression of a smartphone. Also in the settings you can set the desired brightness (or enable automatic brightness change) and font size. In the same section, you can configure the inclusion of a special night mode, which prevents exposure to blue light, which is especially negative when using the phone before bedtime.
Adjusting battery consumption
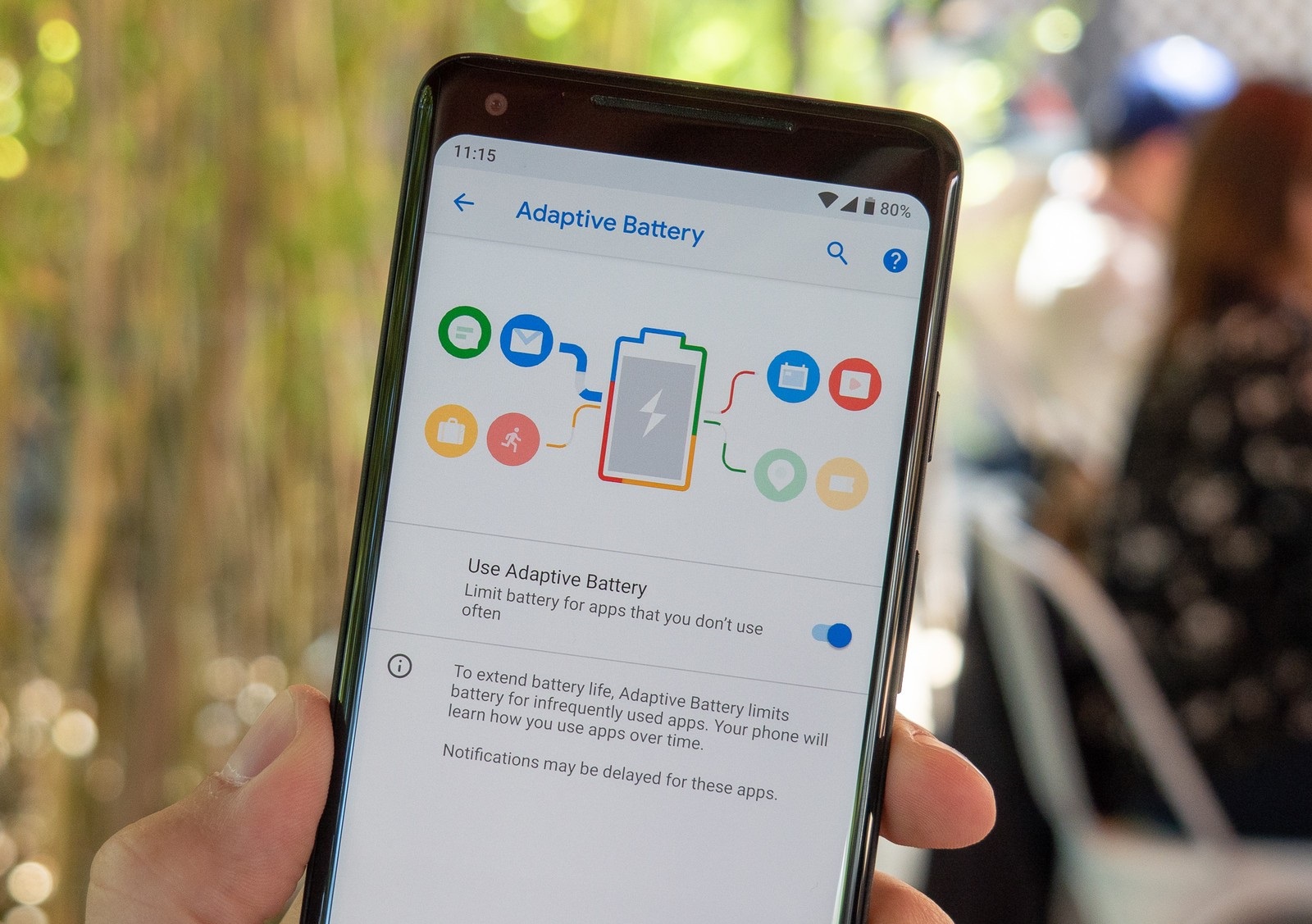 |
How often you charge your new smartphone will greatly affect the experience of it. Therefore, we strongly recommend that you go to the settings menu, find the “Battery” item and do some magic there.
In the parameters, the first step is to set the lower charge threshold, upon reaching which the power saving mode will turn on. In some shells, you can set this value to within one percent, but most often it is a fixed value such as 10%. You also need to decide whether to use the Battery Manager or Adaptive Battery features. The first will identify programs that consume excessive battery and offer to limit their work. In the second case, the system itself will monitor which applications you use the least and limit such background processes to extend the life of your smartphone from a single charge. The names and principles of operation of these features may differ slightly depending on the shell and version of Android, but the principles of their operation are the same.
Save more energy
 |
In addition, battery consumption is greatly affected by screen brightness, conversations and the use of wireless networks and additional services. General recommendations here are - turn off Wi-Fi, mobile Internet, Bluetooth, NFC and geolocation when you do not need them. And in the screen settings, check the box next to "Auto". Then the smartphone will adjust the brightness depending on the lighting around, and not constantly shine at 100%.
Smartly spend mobile traffic
 |
Although mobile operators are giving away more and more generous monthly packages with mobile traffic, it will be useful to control it. Step one - go to the system settings, look for the item "Network and Internet", then "Data transfer". There we are waiting for the "Set traffic limit" menu, in which you can specify how many megabytes the smartphone can download before a notification is shown to you. After reaching this limit, mobile Internet will be disabled.
It would also be useful to limit app updates via the mobile network. To do this, open Google Play and click on the icon with three vertical stripes in the upper left corner. An additional window will open in which you need to select the "Settings" menu. In it we look for the item "Auto-update applications" and select "Only via Wi-Fi".
Summary
 |
The prospect of customizing a smartphone on your own intimidates many buyers, but it's actually not that hard. Android has come a long way from a clumsy "bucket" to an extremely convenient and well-thought-out operating system, so reading this manual will most likely take you even more time than setting it up. The main thing is not to be afraid to “do something wrong” (it will be difficult) and do not panic if you cannot find the desired item in some menu. As we have already said, each smartphone manufacturer finishes Android in accordance with its ideals of beauty, so some menu items may be called a little differently than in the text, or hidden in a different section.
Articles, reviews, useful tips
All materials


































































