Don't panic! How to unlock a smartphone if you forgot your password
We independently test the products and technologies that we recommend.
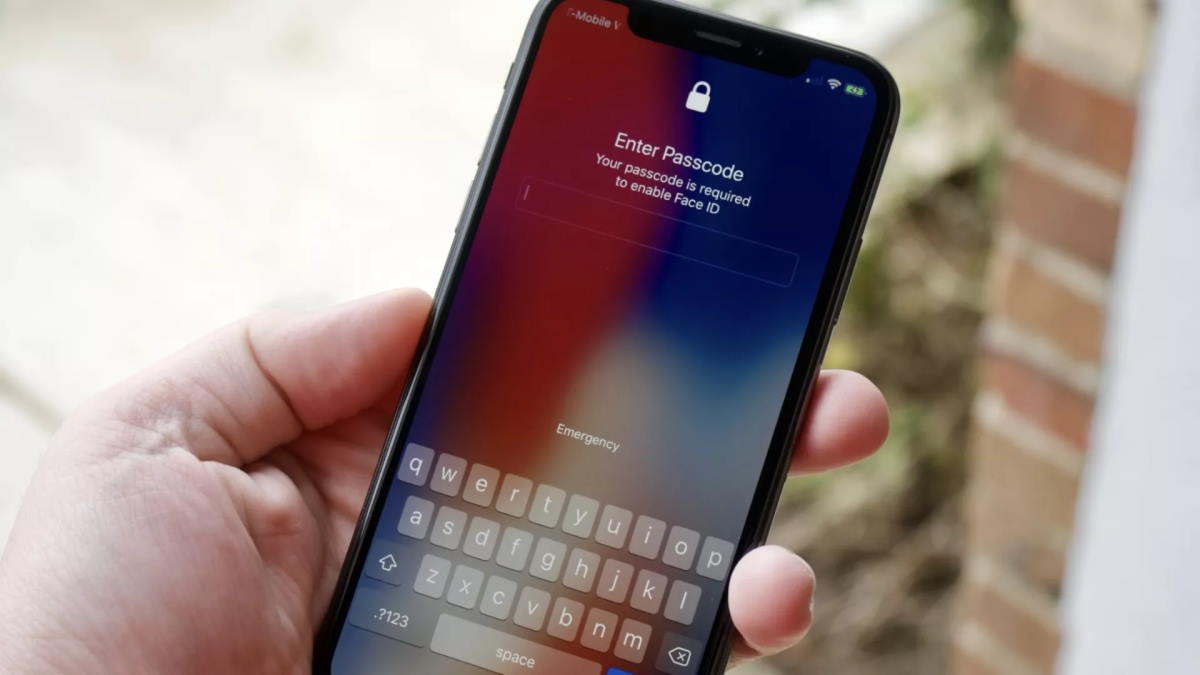
Smart Lock
Smart Lock is a pre-installed feature of the Android operating system that makes it much easier to unlock your smartphone, and not only in cases where you have forgotten your password. But there is one important nuance here – Smart Lock must be activated in advance. This option can be found in the settings in the "Lock and protection" or "Lock screen and security" section (it all depends on the Android version and device model). Smart Lock lets you choose when your phone won't require a password, fingerprint, or other unlock method:
Safe places. Google Smart Lock allows you to select frequently visited places on the map where your smartphone will not require you to enter a password: for example, at home or at work. But keep in mind that for this, the GPS must be constantly on, and this will negatively affect the battery charge.
Physical contact. This option uses the accelerometer and gyroscope installed in the gadget to recognize movements: for example, if you walk and hold your smartphone in your hand, it will not block until you put it in your pocket or bag.
 |
| Smart Lock is a customizable Android feature to automatically unlock your smartphone. |
Reliable devices. This method involves the use of additional gadgets connected to the smartphone via Bluetooth: smartwatch, portable speaker, car system, etc. Add these devices to the list and the phone will not be blocked when connected to them.
Face recognition. Unlocking a smartphone without entering a password using the front camera and a system that "recognizes" the owner of the device.
Voice recognition. Unlock by "passphrase" – "OK, Google."
Any of these cases are quite convenient, but it is important not to forget about security and vulnerability: for example, in an established safe place or when paired with a smartwatch, anyone can take your smartphone – and it will not be blocked. In addition, if the Smart Lock function is not configured in advance, then in the event that you forget your password, it is absolutely useless.
Google account
Surely, many owners of Android devices synchronize them with their Google accounts – this makes it easier to use various services and register in applications. And if you have an old version of Android (more precisely, 4.4 and below), then a Google account will also help you unlock your phone. To do this, enter the wrong password until the message “Forgot your password?” appears on the screen. or similar hint. Click on it – and the system will prompt you to enter your Google login and password to unlock the device. If you don’t remember the password for this account either, restore it on another working device (PC, laptop, tablet. This method only works with connection to Wi-Fi or mobile Internet.
Smartphones with a newer version of the Android operating system do not have this unlock method for security reasons. If you enter multiple incorrect passwords, the screen may still display "Forgot your password?", but it will permanently delete the data.
Remote reset via Google account
Another method associated with a Google account allows you to reset your phone remotely. But it has several conditions: the smartphone must be signed in to a Google account, the functions of location and "Find my device" are enabled, and an Internet connection is required – mobile or Wi-Fi. If all these conditions are met, open the "Find my device" service (https://www.google.com/android/find/) on another gadget, log in to your Google account and click "Clear device" in the list on the left. Unfortunately, along with the password, you will delete all information on your smartphone, including applications, photos and videos. But later you will be able to restore data synchronized with your Google account – for example, files saved in the cloud.
How to unlock a Samsung smartphone
Some manufacturers offer their own services that can help in an emergency. For example, Samsung has SmartThings Find (Find My Mobile). First of all, this is a service for locating your devices and protecting data in case of theft, but it will also help if you forgot your password and cannot unlock the screen. Of course, there is also a condition here, but it is only one – the smartphone must be logged into a Samsung account in advance. If the "Search for device" setting, which is automatically enabled when you log into your account, is disabled, the service will not work. If you have taken care of this in advance, just go to the SmartThings Find website from any other device, find your smartphone in the list of registered gadgets and unlock it.
 |
| The Samsung Find My Mobile service will help you not only find your lost gadget, but also unlock your smartphone. |
By the way, this service will help a lot if your Samsung smartphone is lost or stolen: you can remotely block it and determine the location (if the gadget is not turned off and not discharged, otherwise data about the last known location is sent to the server).
Reset to factory settings
Perhaps the most common way to regain access to your smartphone is a reset to factory settings, which also leads to the loss of all data. You can only save files stored on the memory card if you first remove it. To do this, you need to get into the Recovery menu, which opens with a long (10 – 15 seconds) pressing one of the following key combinations:
- power button and volume down button
- power button and volume up button
- volume down button, power button and home key
- volume down button, volume up button and home key
 |
| Resetting to factory settings will result in a complete loss of all data. |
In the system menu that appears, select wipe/factory reset – delete all user data – reboot system now. If the sensor does not respond to pressing, use the volume keys to switch, and the power button to confirm the action. After a few minutes, the gadget will be unlocked, but it will be “empty”, as after purchase. Only a backup copy can help if it was made in advance. In addition, synchronized settings and data will be restored when you sign in to your Google account.
How to unlock iPhone
Apple smartphones can also be unlocked in several ways, but erasing all data is indispensable.
The first method is the fastest, but it only appeared in iOS 15.2 and newer versions of the operating system. After 6 – 7 incorrect password attempts, the "Erase iPhone" option appears on the screen. Click on this button, confirm the reset to factory settings and wait for the password reset along with the deletion of data. This method requires an internet connection.
 |
| iOS 15.2 introduced a quick and easy way to restore iPhone. |
The second way is with iCloud. To do this, go to icloud.com (https://www.icloud.com/) from another device, sign in to the Apple ID account to which the locked smartphone is linked, open the "Find iPhone" tab, select your gadget and click "Erase iPhone". In this case, all data on the phone and the password are deleted, but the iPhone will still be linked to your Apple ID.
In the same way, you can unlock your smartphone through the Find My application on MacBook: select your iPhone in the proposed list of connected gadgets and confirm the data reset action.
 |
| A convenient way to reset your password is to "wipe" your iPhone in iCloud or Find My. |
The third way is the longest. This will require you to connect your iPhone to your computer, be it a Mac or a Windows PC. First, turn off your smartphone, then simultaneously connect it to your computer with a USB cable and hold down the button: on iPhone 8, iPhone 8 Plus, iPhone X and later, including iPhone SE (2nd and 3rd generation) the side button, on iPhone 7 and iPhone 7 Plus, the volume down button, on iPhone SE 1st generation, iPhone 6s, and earlier, the home button. Keep the button pressed until the recovery mode screen appears. Next, find the smartphone in the iTunes or Finder application and click on the "Restore".
After restoring and signing in to your Apple ID, you can restore your settings data from a backup — if you made one, of course. In any case, you will still have files in iCloud.
Useful Tips
In general, security and protection of personal data is one of the top priorities of smartphone manufacturers, so it is not surprising that unlocking a device is not an easy task, which often leads to the loss of files stored in the phone's memory. To avoid such problems, use meaningful dates and numbers as a password that you will not forget, or use alternative unlock methods: a fingerprint scanner or face recognition. Set up Smart Lock or services like Find My Mobile ahead of time so you're always prepared. Also, periodically make backup copies of your data – they will come in handy not only in case of blocking, but also in case of loss or theft of your smartphone.
Articles, reviews, useful tips
All materials

































































