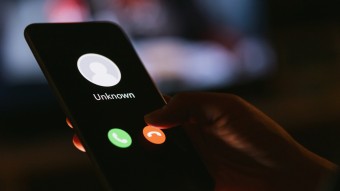How to use your smartphone as a webcam

All you need to use your “mobile phone” as a webcam is to install special applications on your smartphone and computer, and then pair the devices via a USB cord or via a Wi-Fi network. At the same time, the quality of the broadcast image will depend both on the characteristics of the cameras on board the smartphone and on the software version. As a rule, free revisions of programs produce a picture in a reduced resolution, ads often appear in them, or access to certain functions is limited (for example, sound recording).
For Android devices, the most popular application is DroidCam.
droidcam
The programme is distributed free of charge from the Google Play Market. The PC application client is available for download at the following link: https://www.dev47apps.com/. Pairing between the "mobile phone" and the computer is done via USB or Wi-Fi (if the PC and smartphone are connected to the same wireless network). The corresponding icons are displayed in the main menu of the desktop application client. Also, do not forget to check the boxes next to the "Video" and "Audio" items:
 |
| Red circles in the DroidCam desktop client interface circled options for connecting a smartphone to a PC and checkmarks for video / audio transmission. |
When connecting via Wi-Fi, in the “Device IP” column on the computer, you must enter the IP address of the smartphone on the network. It is displayed as the first line in the main menu of the mobile application. The broadcast from the phone's camera will start automatically. The user will be able to switch between the main and selfie camera of the mobile device.
By default, the broadcast from the cell phone camera is carried out in a resolution of 640x480 pixels. HD and FullHD image formats are available in the Pro edition of the programme. Also, in the paid version of the application, the user has the right to operate with other useful options in the manner of scaling the image, rotating and mirroring it, and the ability to take screenshots.
iVCam
A free programme with support for Android smartphones and mobile devices running iOS. The computer client of the application is installed only on a PC with a Windows operating system. You can download it from the link: https://www.e2esoft.com/ivcam/.
The primary pairing of the “mobile phone” with the computer is carried out wirelessly in a fully automatic mode without user intervention:
 |
| When in the same Wi-Fi network, the smartphone and the computer with the iVCam application find each other automatically. |
As soon as the devices find each other, the broadcast from the smartphone camera is launched by tapping on the virtual “Play” button in the center of the lower part of the screen. From the settings, the user has options to turn on / off the flash, improve the image, mirror the picture, switch cameras, set fps, shutter speed, white balance, color temperature, etc. Also in the mobile application, you can take screenshots and save video files that are sent to a separate folder on your computer.
 |
| The mobile application interface contains a large number of video broadcast settings. |
When using the Zoom or Skype services in their settings, you need to find the item where you select which camera the image will be fed from. Install e2eSoft iVCam in it.
The iVCam app works great in the free version too. However, you will have to put up with constant pop-up ads (including promotional videos that can only be skipped after a certain amount of time).
IP webcam
IP Webcam is another popular app for Android devices from Google Market. It is noteworthy that you do not need to install a separate programme on your computer to configure it. All actions are performed directly from the browser using a link in the following format: 192.168.0.100:8080 (the specific address will be displayed on the phone screen when the broadcast starts). The camera control web interface contains several tabs with a video player and image fine-tuning sliders. Detailed broadcast settings are also available in the mobile application menu:
 |
| The menu of the IP Webcam mobile application is replete with options for fine-tuning the broadcast video stream. |
To broadcast a video stream from the IP Webcam mobile application, the user will still need to resort to the services of the IP Camera Adapter 4.9 auxiliary utility. In the top field of the opened client, you need to enter the URL of the camera:
 |
| All actions with the desktop version of IP Webcam are easily performed directly in the browser. |
The last step is to go to the calling application (Zoom or Skype) and select the MJPEG Camera device as the camera.
Iriun Webcam
Perhaps the most simple and easy-to-use application for Android smartphones. Pairing between devices is done in one click, in the free edition of the programme there are no ads and restrictions on video quality:
 |
| The quality of the video stream in the free edition of the Iriun Webcam application can be selected up to 4K resolution (3840x2160 pixels). |
To connect your phone to a PC, both devices only need to be on the same Wi-Fi network. An alternative pairing option is using a USB cable. The desktop application client can be downloaded from https://iriun.com/ (for devices running Windows, MacOS and Linux).
Epoccam
Owners of "apple" devices will have to fit the Epoccam application. It can be downloaded from the App Store. On the developer's website, you will need to download drivers for the "visibility" of the smartphone's camera by the computer (https://www.elgato.com/ru/epoccam). If both the smartphone and the PC are on the same Wi-Fi network, pairing between them will occur automatically.
The free version of the Epoccam mobile app does not allow you to use your smartphone's front camera and microphone to record audio. So you can taste all the delights of the programme only in the extended edition:
 |
| The Epoccam developer is promoting the purchase of a paid version of the programme with advanced functionality. |
We have reviewed the main popular applications for using a smartphone as a webcam. Of course, there are other programs for this good purpose. The decision is up to you - choose the method of connecting your phone to your PC and make video calls from your computer at your discretion.
Articles, reviews, useful tips
All materials