Проще, быстрее и удобнее: осваиваем Google Ассистент на русском языке
Мы независимо проверяем товары и технологии которые рекомендуем.

Подготовка к использованию
На современных Android-устройствах гугловский голосовой ассистент по умолчанию «на борту», тут уже предустановлено приложение Google (а поддержка Ассистента есть у всех версии этого ПО, начиная с 6.13). Не возникнет проблем с его настройкой и использованием, если на вашем смартфоне или планшете имеется 1 ГБ памяти и стоит OC Android версии 5.0 или новее.
Поддерживается голосовой помощник и на «яблочных» гаджетах. Для его применения на iPhone или iPad требуется версия iOS от 10 и выше, а также установка одноименного приложения из AppStore — Google Ассистент. Для последующего использования на мобильных устройствах Apple нужно будет запускать это приложение, а затем взаимодействовать с ним голосом или письменно.
С Android, по понятным причинам, все более удобно. Запустить Google Ассистент можно следующими способами:
- удерживая кнопку «Домой»;
- произнеся фразу «Окей, Гугл» или «Эй, Гугл»;
- установив и зайдя в приложение Google Ассистент.
Владельцам фирменных гугловских смартфонов, начиная с Google Pixel 2 64 ГБ / Dual , доступна и еще одна удобная функция: для запуска достаточно слегка сжать корпус мобильного устройства.
На гаджетах с Android 8.0 и выше обратиться к голосовому помощнику голосом можно даже при заблокированном экране. Правда, отдельные фирменные оболочки не поддерживают такой возможности, как допустим, MIUI от Xiaomi.
Удобнее всего взаимодействовать с помощником, конечно же, голосом. Чтобы запускать сервис фразой «Окей, Гугл», нужно предварительно активировать Google Ассистент и научить его распознавать ваш голос.
Активация/деактивация осуществляется в настройках аккаунта. Попасть в них можно из приложения Google, выбрав значок «Еще» на главном экране, а там — раздел «Настройки»:
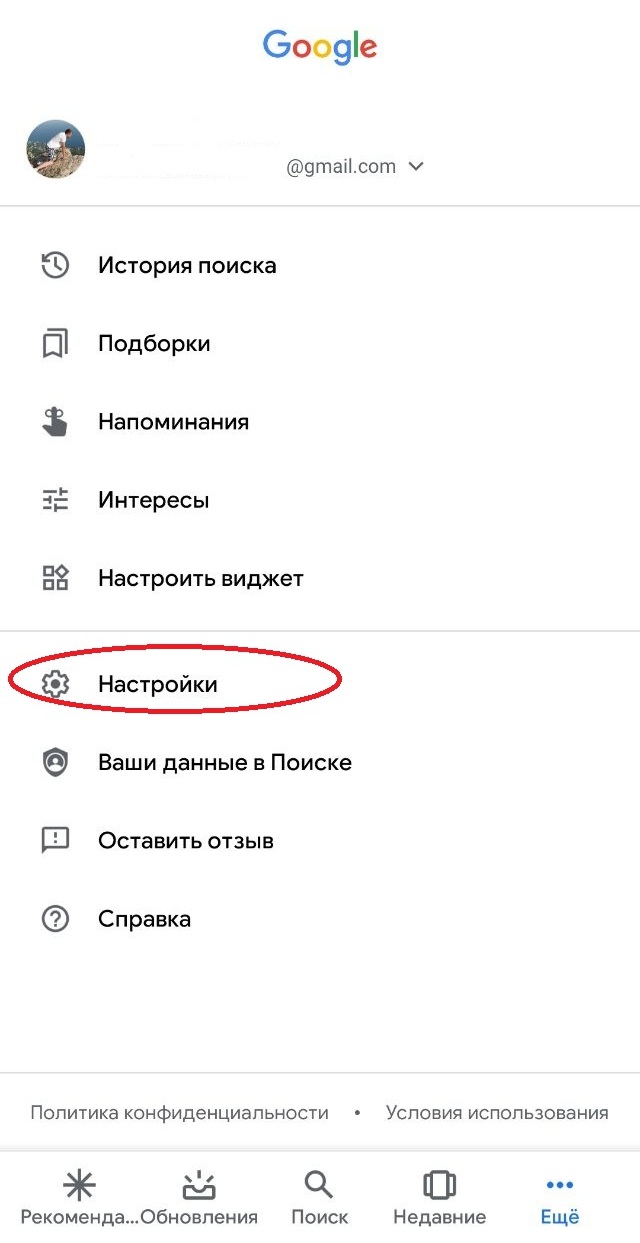 |
Там нас интересует пункт «Google Ассистент»:
 |
Также перейти в соответствующий раздел можно через сам Ассистент:
- скажите «Окей, Гугл» или удерживайте клавишу «Домой»;
- нажмите на значок компаса внизу экрана:
 |
- кликните на изображение профиля в верхней части экрана;
- выберите пункт «Настройки»:
 |
Затем переходите во вкладку «Ассистент» и в разделе «Устройства с Ассистентом» выбирайте телефон или планшет:
 |
Собственно там и включается Ассистент:
 |
Также нужно активировать пункт «Доступ с помощью Voice Match», а чтобы голосовой помощник распознавал именно вашу речь, нужно записать образец голоса. Для этого следует зайти в одноименный пункт:
 |
Выбрать «Перезаписать образец голоса»:
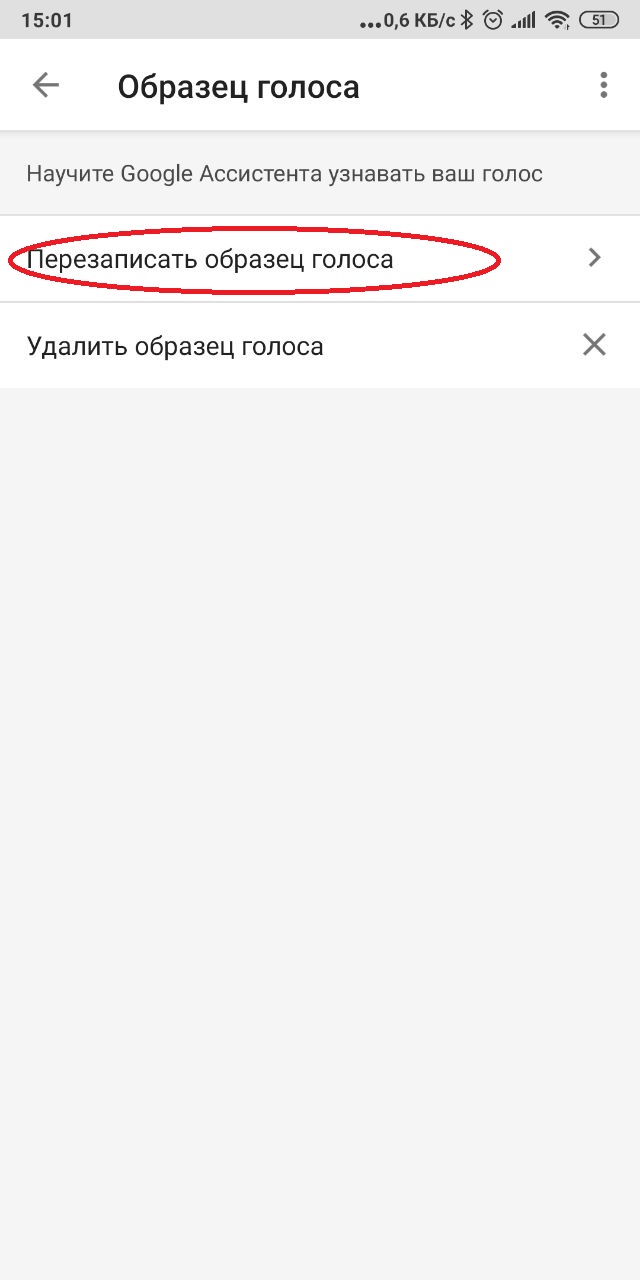 |
Далее будет нужно трижды повторить фразу «Окей, Гугл»:
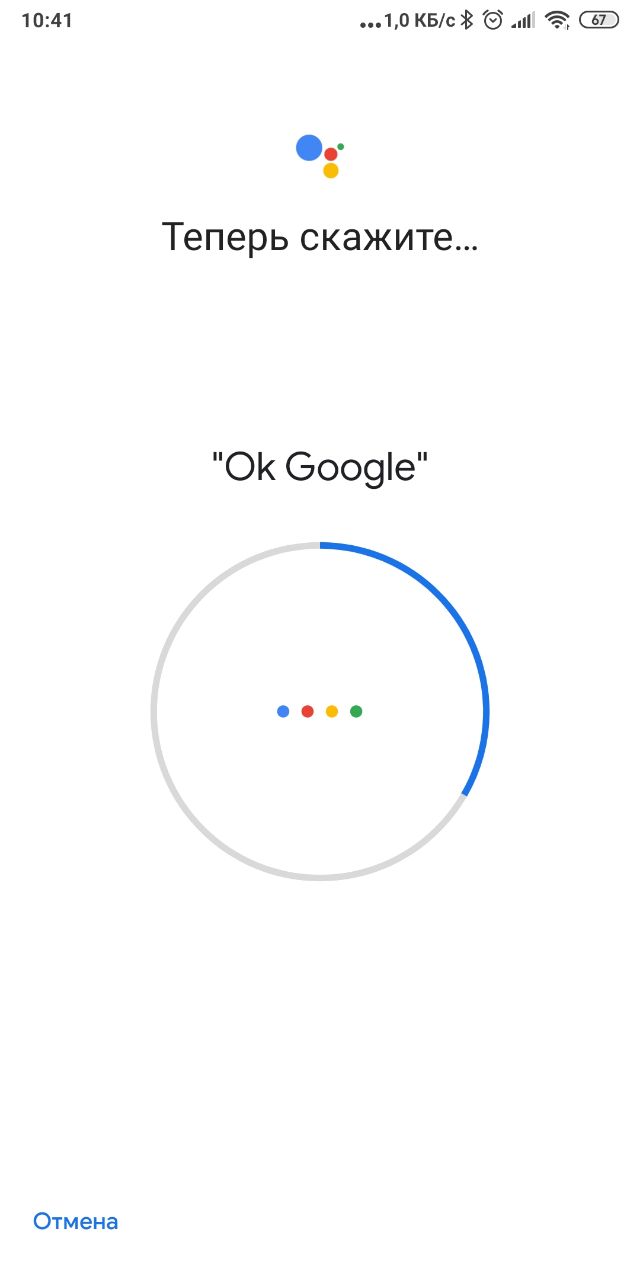 |
После этого обязательный предварительный этап можно считать завершенным:
 |
Основные возможности Google Ассистента
Чтобы начать взаимодействовать с голосовым помощником, достаточно сказать «Окей, Гугл» и задать интересующий вопрос или сообщить команду для выполнения. Полноэкранный интерфейс сервиса имеет такой вид:
 |
Тут можно выбрать подходящую функцию из предложенного списка быстрого доступа или воспользоваться одной из трех иконок в нижней части экрана:
- слева находится иконка доступа к Google Lens. С помощью этого приложения можно сканировать QR-коды, копировать текст, искать похожие товары в поиске и т.д.;
- по центру расположена кнопка активации микрофона для произнесения команд голосом;
- справа — вызов клавиатуры, если в конкретном случае неудобно взаимодействовать устно.
Основные команды для русскоязычного Google Ассистента условно разделим на такие группы:
1. Звонки и работа с телефоном
Голосовой помощник способен сократить число ваших действий при решении базовых задач, выполняемых на телефоне или планшете. Вместо поиска в телефонной книге, можно сказать «Окей, Гугл, позвонить сантехнику Васе» или не писать вручную сообщение, а произнести «Окей, Гугл, написать СМС жене: опаздываю, буду после 7». Аналогичные фишки работают и с популярными мессенджерами, вроде Вайбера или Скайпа.
Еще Google Ассистент упрощает работу со смартфоном. Голосом можно включить/отключить Wi-Fi, Bluetooth, фонарик и т.д., изменить настройки яркости экрана, управлять громкостью, сделать фото (помощник сам вызывает приложение и делает снимок), посмотреть имеющиеся фотографии (распознаются команды вроде «покажи мои фотографии с праздника»).
Также помощник умеет взаимодействовать с приложениями, к примеру, ищет аккаунт знаменитостей в соцсетях или товары в онлайн-магазине (при условии, что соответствующее приложение установлено на устройстве).
2. Воспроизведение мультимедиа контента:
- для проигрывания музыки нужно сказать «Окей, Гугл, включи «название песни/исполнителя и песни/исполнителя и альбома». Также стоит добавлять во фразе наименование конкретного музыкального сервиса;
- запуск видео осуществляется аналогично. Ассистента можно попросить включить последнее видео с интересующего вас канала на YouTube;
- для прослушивания радио, скажите «Окей, Гугл, включи «название станции/частота» или спросите «что сейчас играет» на интересующей вас станции. Далее помощник автоматически перенаправит вас на сайт радиостанции;
- для прослушивания аудиокниг сперва нужно их купить в соответствующем разделе Google Play, после чего можно просить ассистент читать их произнося название произведение или команду, вроде «Окей, Гугл, читай недавно открытую книгу».
Если вы не хотите все время произносить название музыкального сервиса, то нужно задать тот, который будет использоваться по умолчанию. В настройках аккаунта Google нужно зайти во вкладку «Сервисы», а там выбрать «Музыка»:
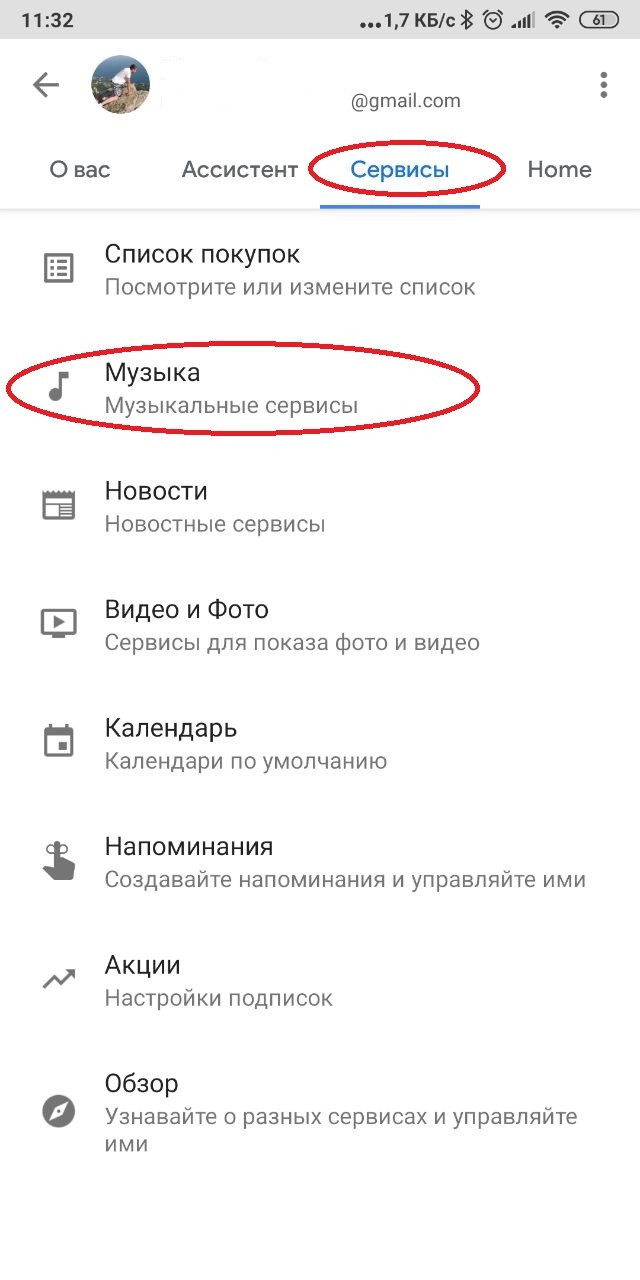 |
Для нашего региона доступны лишь два варианта: Google Play Музыка или YouTube. А при наличии подписки на YouTube Music, именно он будет предложен вместо популярного видеохостинга:
 |
Другие музыкальные сервисы у нас пока не доступны.
3. Планирование расписания и повседневных задач
Google Ассистент на русском языке умеет информировать о погоде, наличии пробок на дорогах, напоминать о предстоящих встречах, настраивать заметки и будильник. Он может сообщать и актуальные новости, правда, тут пока лишь предложен выбор из англоязычных источников, вроде CNN, Sky и т.д. Для этих целей можно давать отдельные голосовые команды, вроде:
- «как проехать туда-то»;
- «проложи маршрут домой»;
- «какая сейчас погода»;
- «создать заметку/напоминание»
- «поставь будильник на 8:00» и т.д.
Также имеется возможность настроить функцию «Мой день». В Настройках аккаунта Google перейдите на вкладку Ассистент, где выберите одноименный пункт:
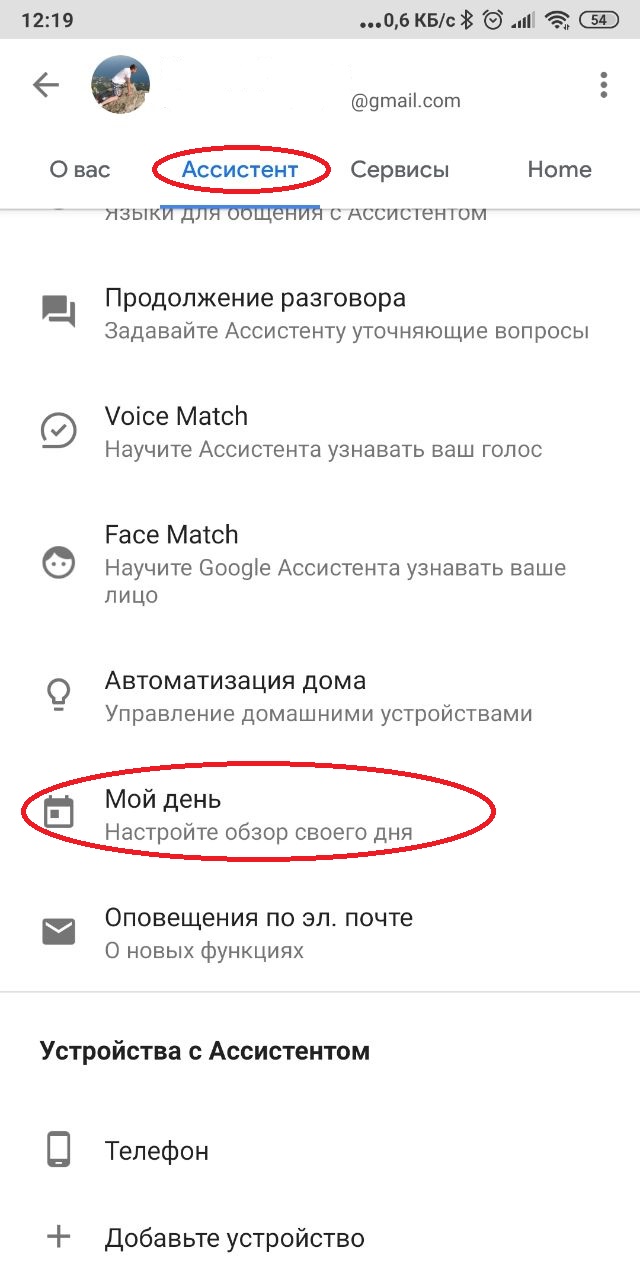 |
Используя флажки, задайте действия, о которых вы хотите получать информацию от голосового помощника:
 |
Далее по команде «Окей, Гугл, расскажи о моем дне» можно, допустим, по утрам проверять свой распорядок дня и узнавать актуальную информацию на сегодня.
4. Различные общие вопросы
Голосовой ассистент готов помочь в решении многих насущных вопросов. Делает это он или полностью минуя поисковые системы, или упрощая поиск информации в них, заменяя письменные команды устными. Так, благодаря Google Ассистенту несложно голосом:
- находить кафе, магазины и другие места поблизости;
- узнавать часы работы различных заведений;
- быть в курсе последних спортивных результатов;
- выполнять математические вычисления;
- переводить фразы на различные языки;
- сравнивать различные единицы измерений;
- узнавать валютные курсы;
- формировать списки покупок;
- искать рецепты и многое другое.
5. Дополнительные настройки
Если хотите, чтобы помощник обращался к вам не просто по имени, то можете указать псевдоним. Зайдите во вкладку «О вас» в настройках аккаунта и выберите нужный пункт:
 |
Укажите ник и пропишите транслитерацию латиницей:
 |
Чтобы была возможность выстраивать полноценный диалог и задавать Ассистенту уточняющие вопросы, рекомендуется активировать функцию «Продолжение разговора». Для этого нужно зайти в соответствующий пункт во вкладке «Ассистент» в настройке аккаунта:
 |
Для просмотра истории взаимодействия с Google Ассистентом нужно зайти в раздел «Ваши действия в Ассистенте» во вкладке «О вас»:
 |
Имеется возможность быстрого удаления истории действий. Для этого достаточно сказать «Окей, Гугл», удали последнее общение» или всю историю за сегодня/неделю и т.д. Действия также можно удалять выборочно вручную, в разделе https://myactivity.google.com/item?restrict=assist, в том числе используя фильтры для поиска:
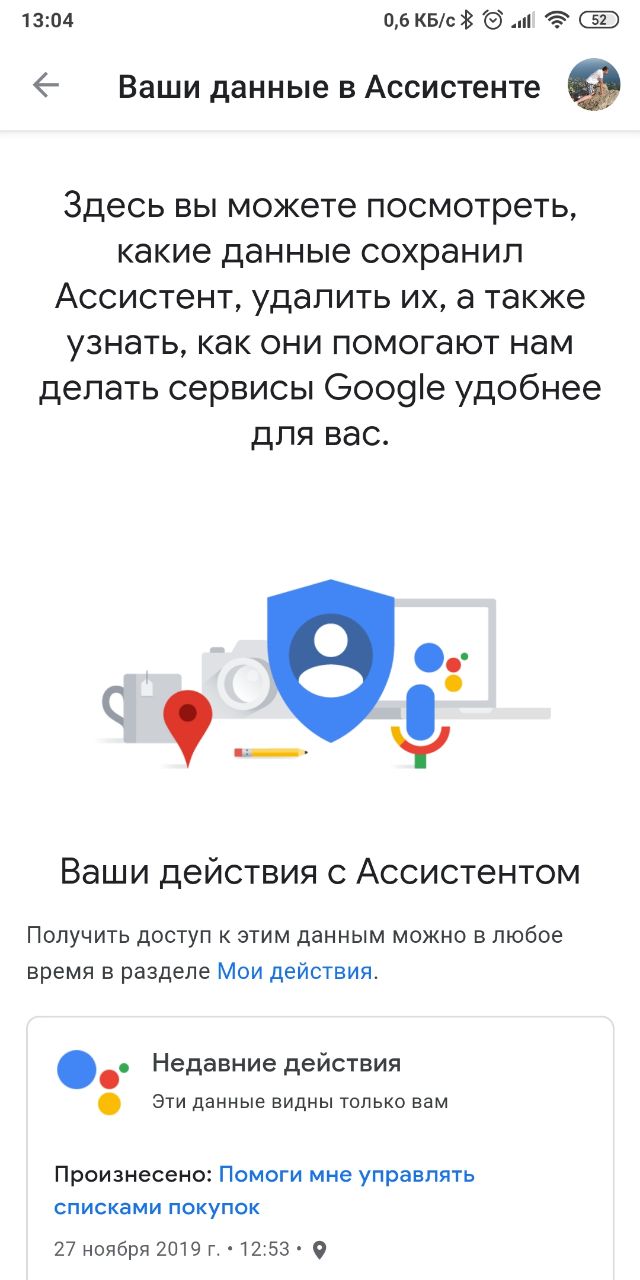 |
«Умный» дом» и Google Ассистент
Одной из самых полезных и перспективных функций гугловского голосового помощника является возможность управления «умными» устройствами. Поэтому о ней мы решили поговорить более детально.
Управлять голосом отдельными устройствами можно как со смартфона или планшета, так и с других девайсов, таких как фирменная колонка Google Home .
В первом случае нужно:
1. Настроить в соответствии с инструкцией свое «умное» устройство, к примеру, лампочку, камеру и/или розетку.
2. Добавить устройство к голосовому помощнику. Переходим в раздел «Автоматизация дома»:
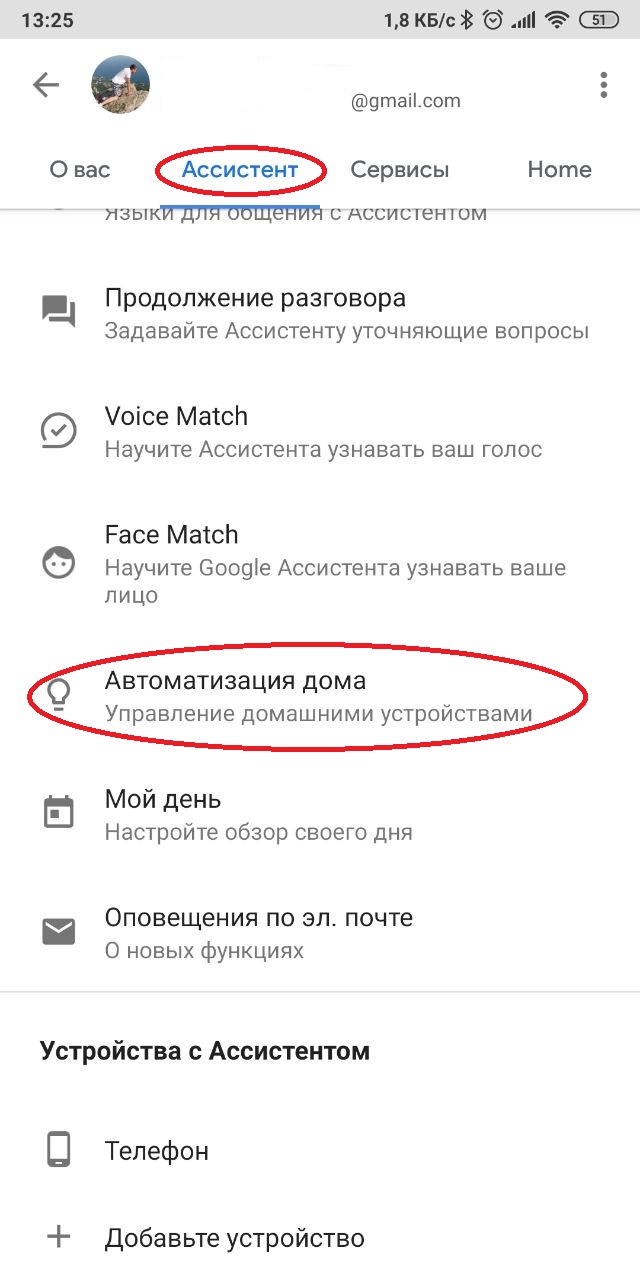 |
там выбираем пункт добавление устройства (плюсик):
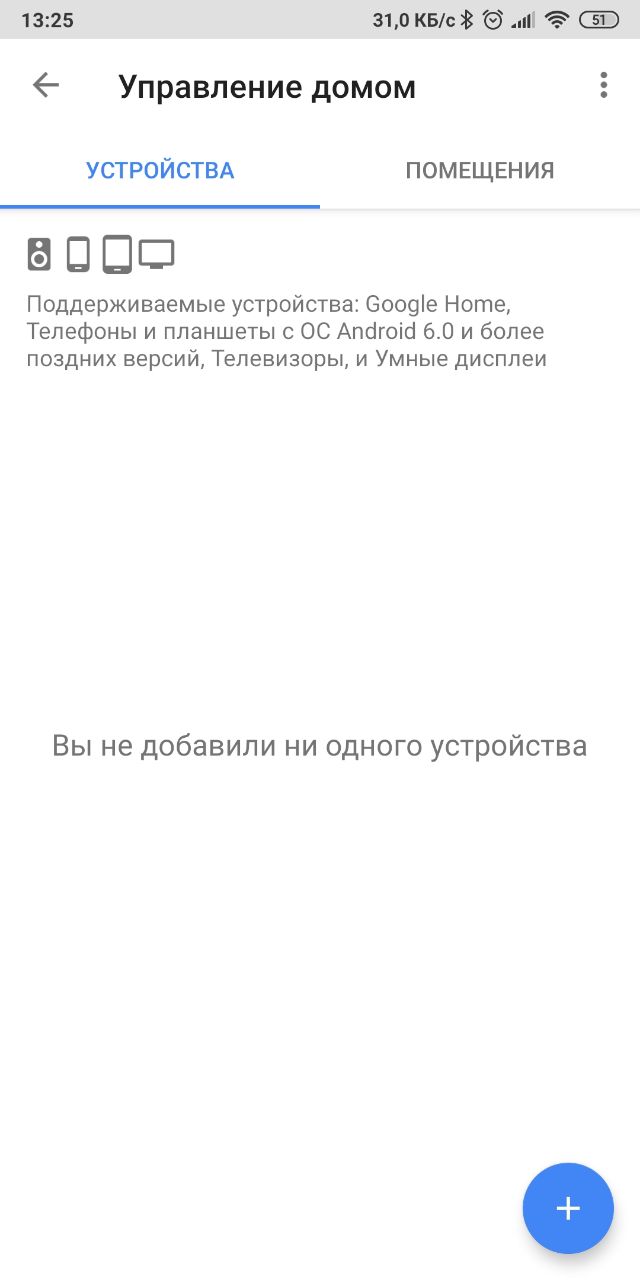 |
Далее указываем название или выбираем гаджет из списка, следуем инструкциям на экране.
3. Для подключенного устройства задаем имя, которое нужно будет произносить вместе с голосовой командой для него (лучше выбирать что-то простое и понятное, вроде «главный свет» или «розетка для бойлера»).
4. Дополнительно можно добавить помещение для конкретного устройства, что упростит управление. Допустим, рабочий кабинет, гостиная, спальня и т.д.:
 |
5. После этого управлять «умным» устройством можно с мобильного, осуществляя голосовые команды, вроде:
- «включить главный свет в гостиной»
- «выключить лампу в кабинете»;
- «отключить умную розетку в спальне» и т.д.
Следует учесть, что на некоторых устройствах русский язык может не поддерживаться. В этом случае управлять ими голосом нужно будет на английском.
Управление «умным» домом голосом с помощью Google Home
Еще удобнее взаимодействовать с «умным» домом без постоянного включения смартфона или планшета. Для этих целей отлично подходят фирменные колонки с голосовым Ассистентом. Единственная загвоздка заключается в том, что официально у различных версий Google Home пока нет поддержки русского языка, но он уже определенное время находится на стадии бета-тестирования.
В результате у вас есть два варианта действий:
- управлять «умными» гаджетами с помощью англоязычных команд, что зачастую не требует богатого словарного запаса;
- протестировать нетривиальную настройку русского языка, которая, как показывает практика, обычно срабатывает.
Что нужно сделать, чтобы «научить» колонку Google Home русскому языку:
1. Если девайс подключается впервые, то нужно установить приложение Google Home на смартфон или планшет. Если колонка уже эксплуатировалась на английском, то удалите ее из приложения и преступайте к перенастройке.
2. Перед добавлением устройства в приложение заходим во вкладку «Ассистент» в настройках аккаунта Google:
 |
3. Выбираем пункт «Языки», а тем выставляем два языка, первый — русский, а второй — английский (США):
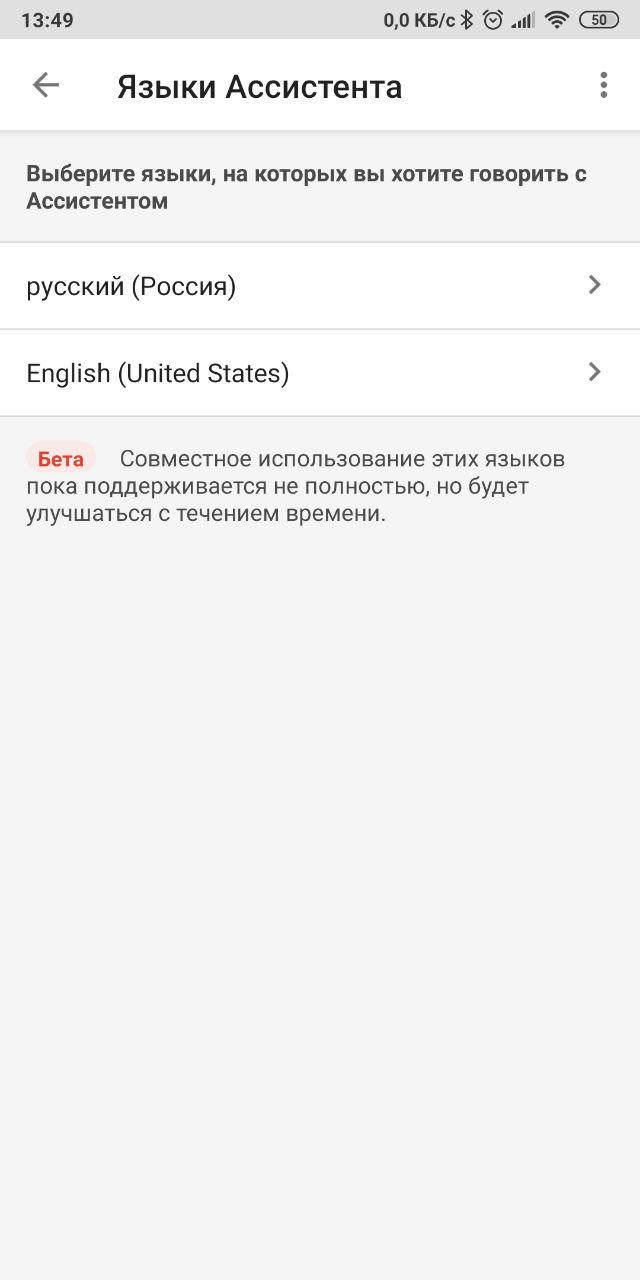 |
4. Включаем колонку Google Home и добавляем ее в приложении. Для нее обязательно нужно создать новую комнату и присвоить оригинальное русскоязычное название.
5. Все остальные пункты настроек оставляем без изменений.
6. После этого на первый вопрос колонка может ответить на английском, но уже на второй — на русском. Чтобы эти настройки не сбились, нельзя менять языки для Google Ассистента.
Далее в приложении Google Home можно добавлять различные «умные» устройства, выполнять их настройку, следуя всем предлагаемым инструкциям. Этим девайсам также можно присваивать различные имена или переименовывать их, указывать комнаты, где они находятся. Затем для их управления смартфон или планшет не потребуется: голосовые команды вы будете давать колонке, а она реализовывать их.
Вместо выводов
Распознающему русский язык Google Ассистент еще многое не под силу из того, что умеет его англоязычная версия, в том числе и из-за ограниченного числа поддерживаемых сервисов в нашем регионе. К примеру, он не способен выполнять несколько действий сразу по одной команде, ежедневно в авто режиме информировать о погоде и других событиях, общается довольно сухо и банально, не идеально распознает команды, вообще не поддерживает работу с платежами:
 |
Следовательно, помощник не запишет вас на стрижку или к стоматологу, не забронирует столик в ресторане, не закажет еду на дом, не купит билеты в кино или на самолет, не переведет деньги на карту другу.
Но тут важно делать поправку, что всего этого сервис пока не умеет. Google активно развивает свой голосовой ассистент, а на мировом рынке именно этот продукт уже на шаг впереди конкурентов. К тому же даже при нынешнем наборе возможностей русскоязычный Google Ассистент избавляет от многих рутинных действий, повышает уровень комфорта и экономит наше время.
Статья полезна? Да1 Нет0 |
Cтатьи, обзоры, полезные советы
Все материалы






















































